
目次
おことわり
本記事は、
エクセル2010
及び
RC-4HC、RC-4ユーティリティーソフト、Data Management ver.1.0
を使用して作成しています。これ以外のバージョンを使用される場合、この通りに行かない可能性がありますのでご注意ください。
また、ダイアログボックス等はエクスプローラーでファイル名拡張子を表示する設定にした場合のものです。そうで無い場合、拡張子は表示されません。
スグレモノだが敷居が高い
以前の記事、オフラインで長期間使える温湿度データロガー RC-4HCで温湿度データロガーをご紹介しました。
2,000円前後でありながら最大16,000ポイントの温湿度データがオフラインで取得できるスグレモノなのですが、ネックはその扱いにくさ。この手の中国製機器にはよくあるのですが、本体もユーティリティーソフトも使い方がよく分かりませんので、試行錯誤でやるしかありません。
本記事では、温湿度データロガーRC-4HC、及びその姉妹機種である温度データロガーRC-4の測定データをエクセルでグラフ化する方法についてご説明致します。
データを記録する
データロガーのパラメーターをセットし、記録をスタートさせて温度を測りたい場所に設置します。
詳細は、以前の記事オフラインで長期間使える温湿度データロガー RC-4HCご参照
温湿度データをエクセル化する
準備
測定が終わったデータロガーを、ミニUSBケーブルでPCに繋ぎます。
本機専用のユーティリティーソフト、Data Management を立ち上げます。
このソフトがくせ者で、上記記事にも書きましたが、わたしの場合、製品付属のCD-ROMではソフトがインストールできず、ショップに問い合わせて教えてもらったurlからV.1.0をインストールしました。help→aboutで表示されるバージョン情報は、下記の通りです。
また、以下の記事は全てこのv.1.0を使った場合です。
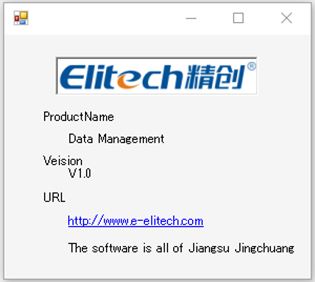
データロガー内にデータがある場合、下記のように温度、湿度のグラフが表示されます。
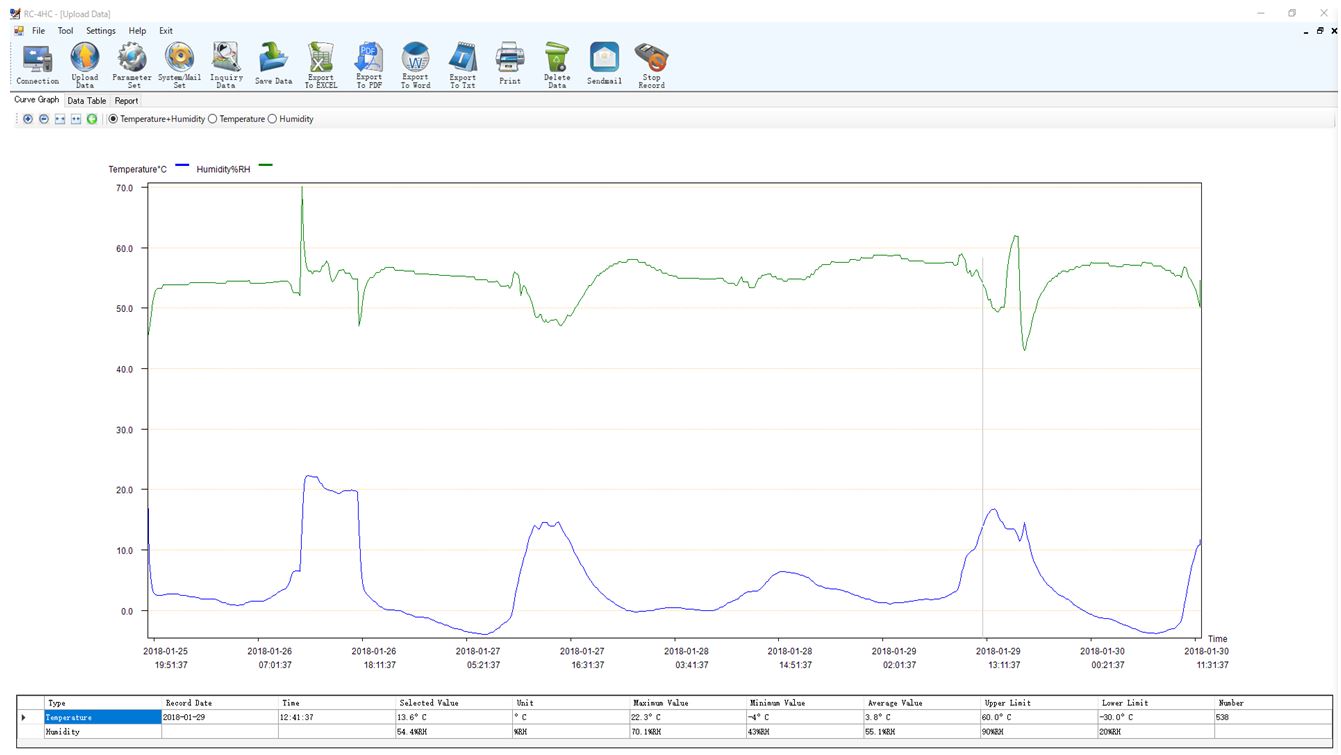
しかし、データが取れていないと、下記のように何も表示されません。
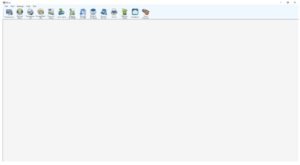
データロガーを接続してからグラフが表示されるまではほんの数秒です。これ以上何も表示されないなら、データは取れていません。
エクセルデータ出力
「Export to Excel」ボタンをクリック
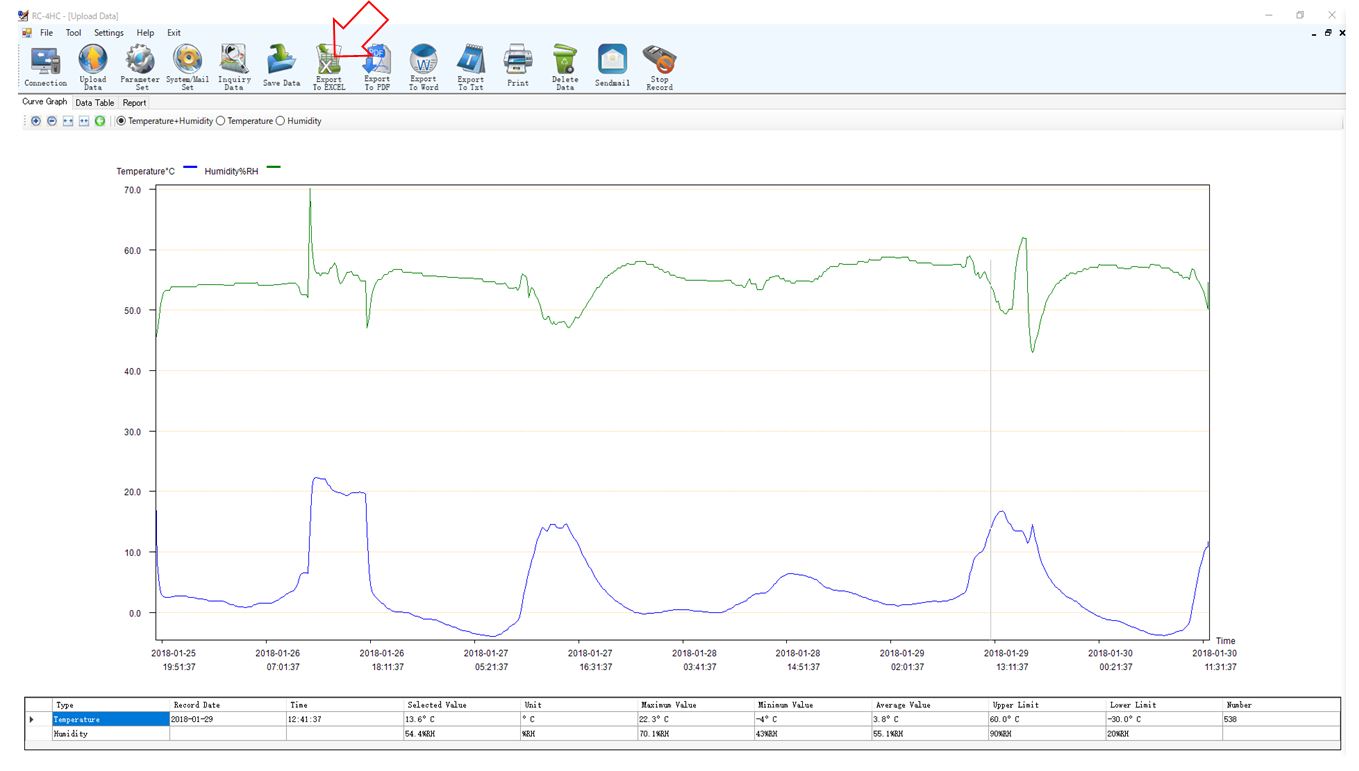
名前を付けて保存ダイアログボックスが表示されますので、名前を付けて保存します。
データロガー内のデータを消去(消去する必要がなければこの行程は省略してください。)
必要に応じてパラメーターを変更
「Parameter Set」→「Save Parameter」の順にクリック
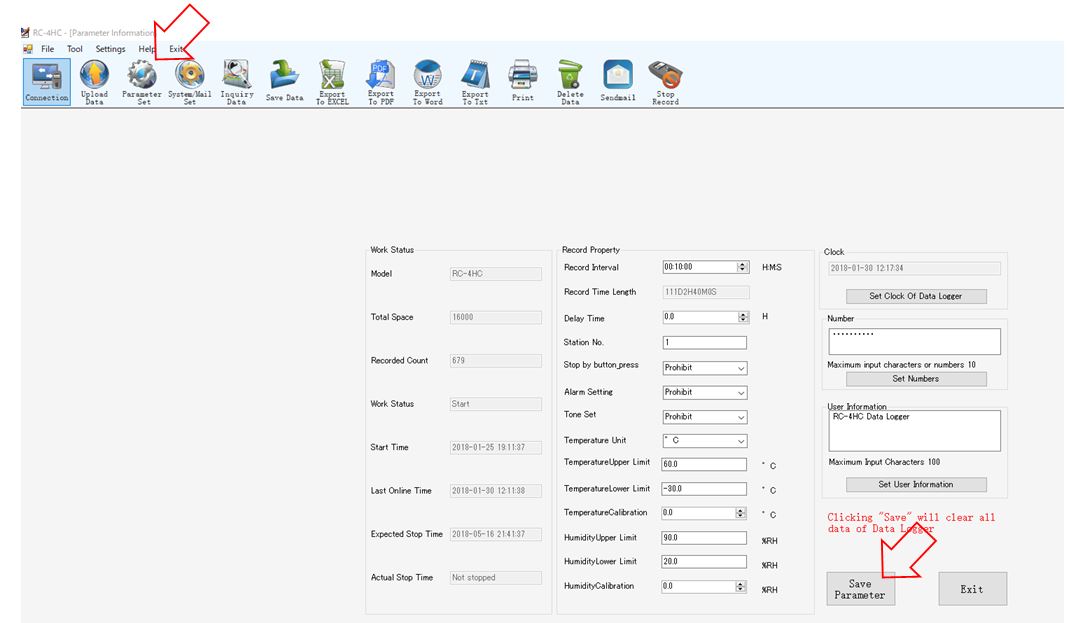
「This operation will clear the data ligger data whether to continue?」(この操作でデータロガー内のデータが消えるが、良いか?)と表示されますので、「はい」をクリックします。
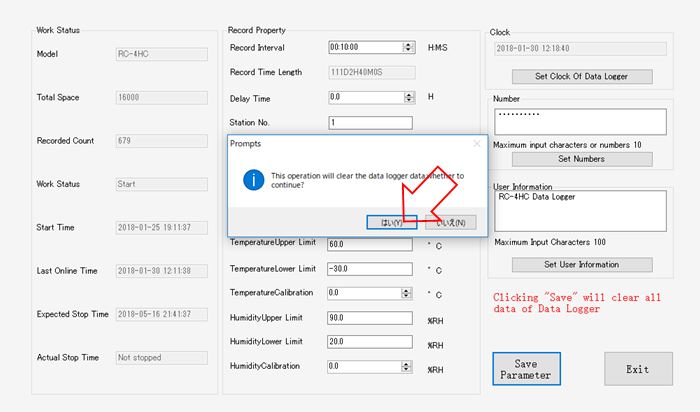
「Exit before all data is saved」(データを保存せずに終わろうとしています)と警告が出ますので、「OK」をクリックします。
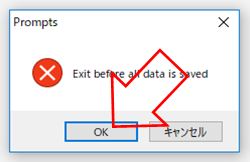
エクセルファイルの体裁を整える
エクセルファイルをエクセル2003以前の形式から、2007以降の形式に変換。
エクセル2003形式では、ブックの列数が最大で256までなので、これ以上が扱えるようにするために変換します。
なお、データ数が256以下の場合、この行程は省略可能と思われます。(とりあえず表を横型にすることはできます。それ以降は未確認ですので、何らかの問題が発生するかもしれません。)
保存したエクセルファイルを開きます。
このとき、ファイル名には、[互換モード]と表示されています。
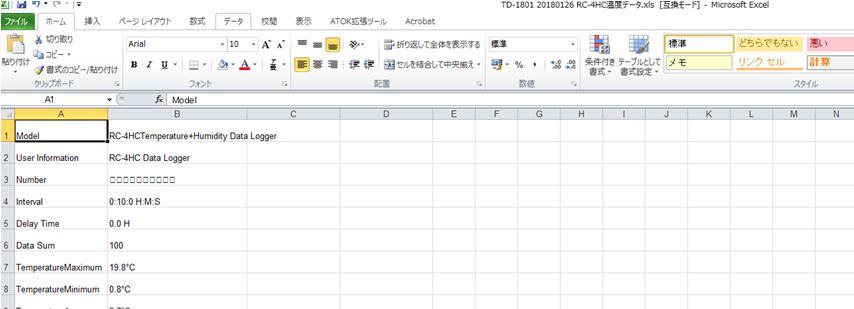
続いて、そのまま「ファイル」→「名前を付けて保存」をクリックします。
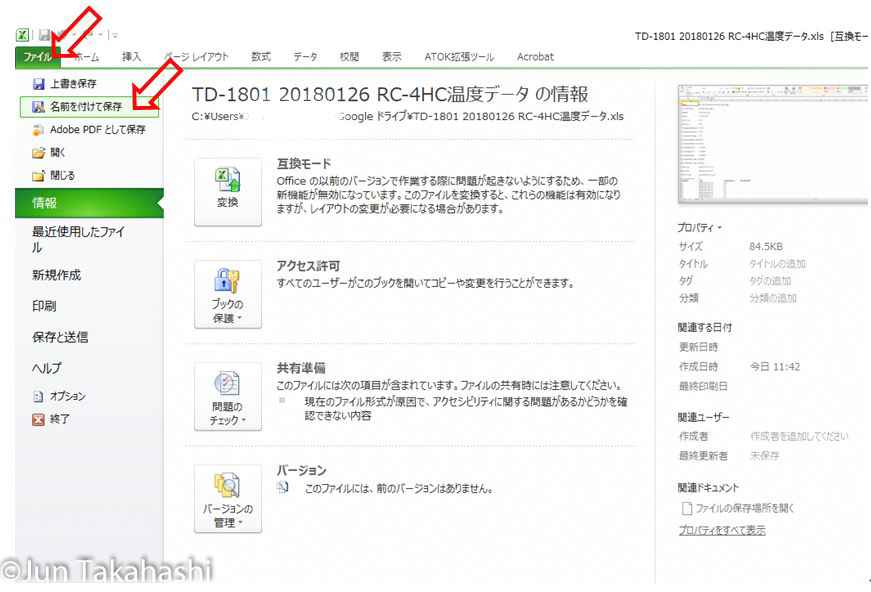
「名前を付けて保存」ダイアログボックスが表示されますので、「ファイルの種類」をクリックし、「Excel 97-2003ブック(*.xls)」から「Excelブック(*.xlsx)」に変更します。
「ファイルの種類」ドロップダウンボックスをクリック
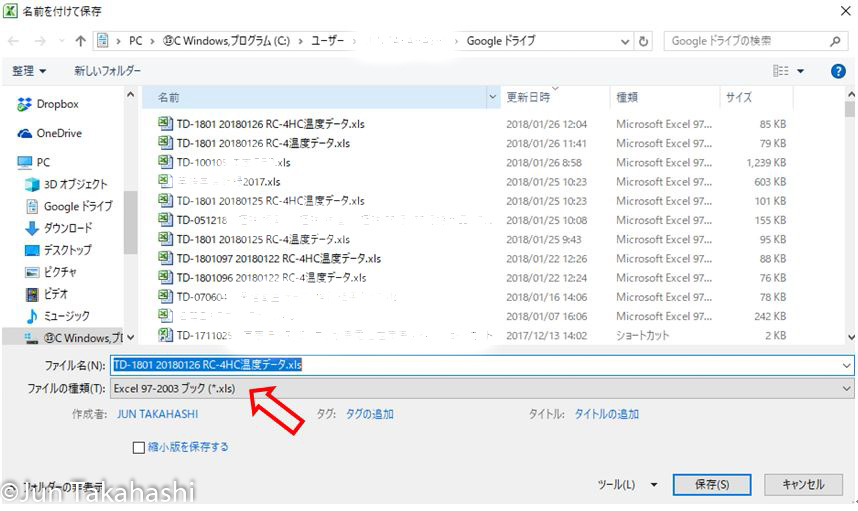
「Excelブック(*.xlsx)」を選択
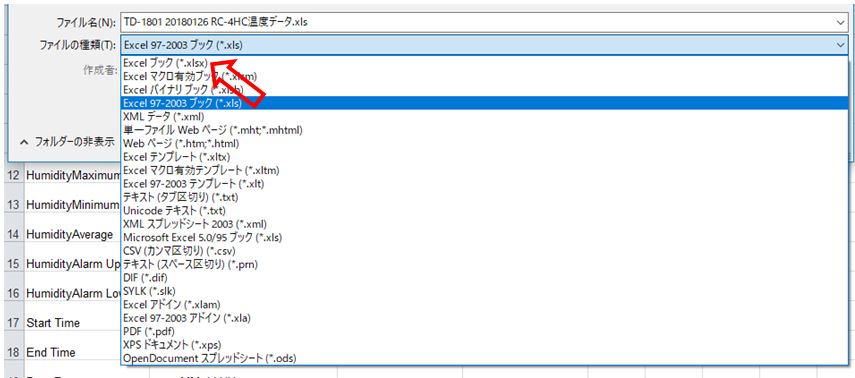
「保存」をクリック
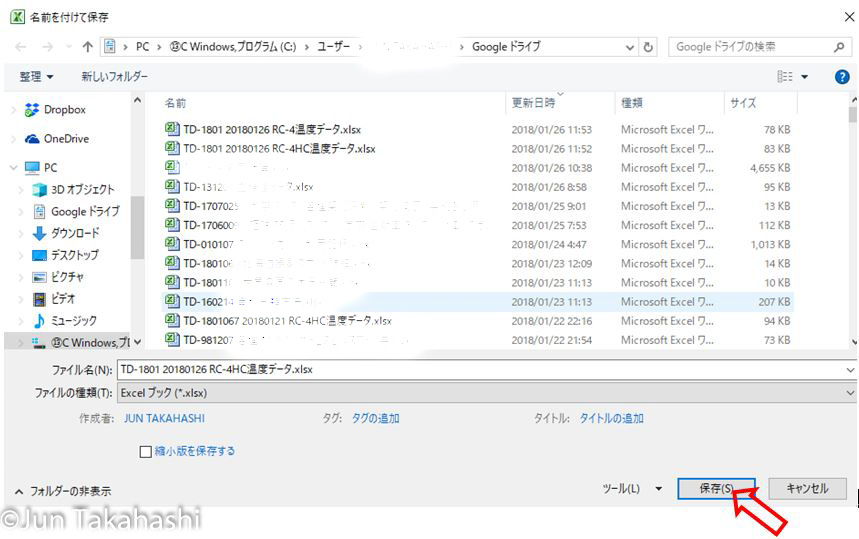
閉じたファイルをもう一度開くと、先ほどファイル名の横に表示されていた[互換モード]の表示が消え、Excel2007以降の形式に変更されます。
データ区切り位置を変更
区切り位置が入っていると、エクセルでグラフが正しく描画されません。このデータには、「区切り位置」が含まれていますので、これを取り除きます。
B列を選択
温度、湿度のデータは、エクセルブックのシート1に記載されていますので、シート1を開き、まず日時が記載されたB列を選択します。(一度に一つの列しか処理できませんので、一列ずつ選択していきます。)
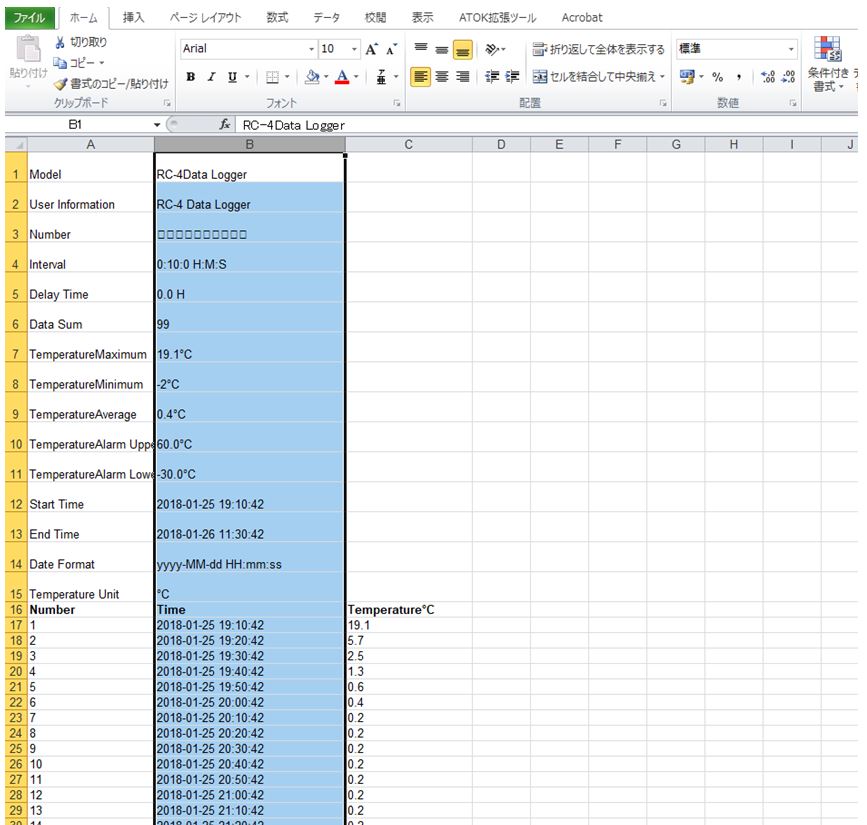
「データ」→「区切り位置」をクリック
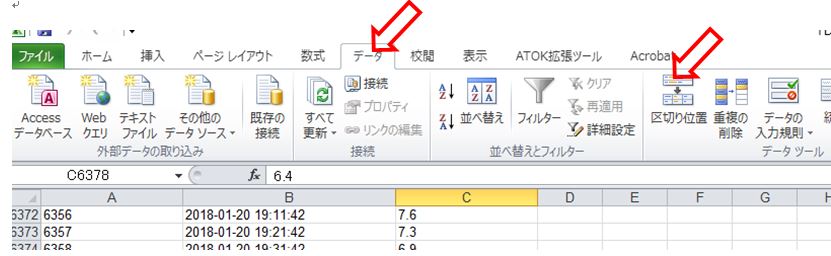
ウィザードが起動するので必要事項を入力
1/3は、何も変更せず「次へ」をクリックします。
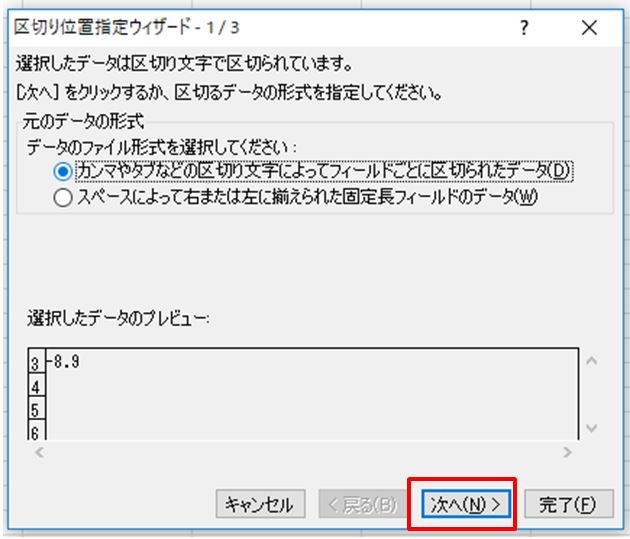
2/3では、「区切り位置」のチェックボックスに入っているチェックを全てはずして「次へ」をクリックします。
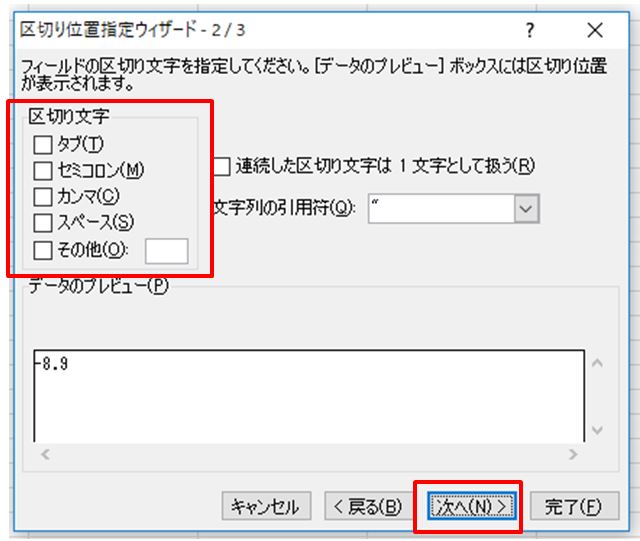
3/3は、下記のように表示されますので、そのままで「完了」をクリックします。

列C、列D(RC-4HCのみ)も同様に処理
温度の数値が入った列Cを選択し、上記と同じ操作を行います。(こちらの場合は、ウィザード2/3の区切り位置にはチェックは入っていません)
湿度が入っている列Dも同様に操作します。(RC-4HCのみ)
グラフ作成
グラフは、横軸に時刻を指定すると折れ線グラフが作成できないようですので、散布図にするか、横軸を経過時間に変更します。
下記の例では、散布図で描画しています。
手順
グラフにしたいデータ範囲を選択したうえでコピーします。
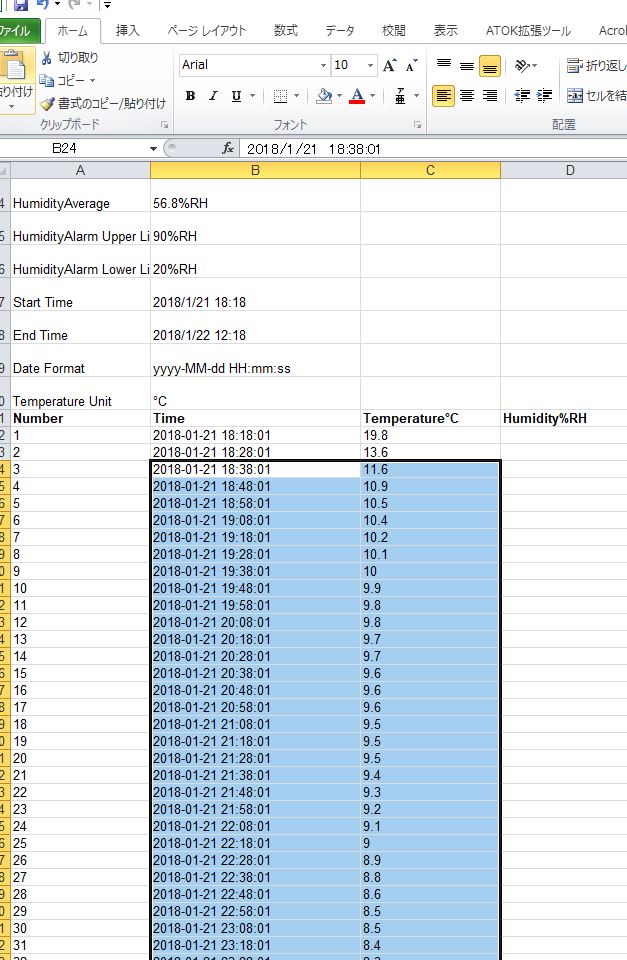
グラフを描画するための新しいシートを開き、貼り付けのオプション 右クリック→行列を入れ替える を選択して表の行と列を入れ替えて貼り付けます。
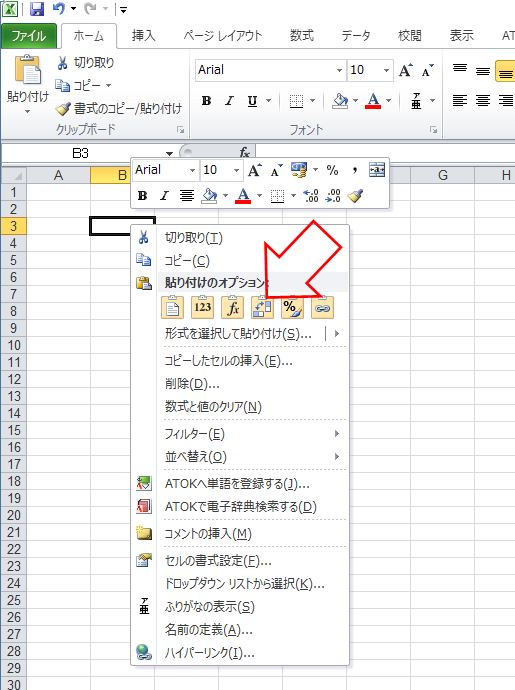
縦方向に並んでいた表が、横方向の表になります。
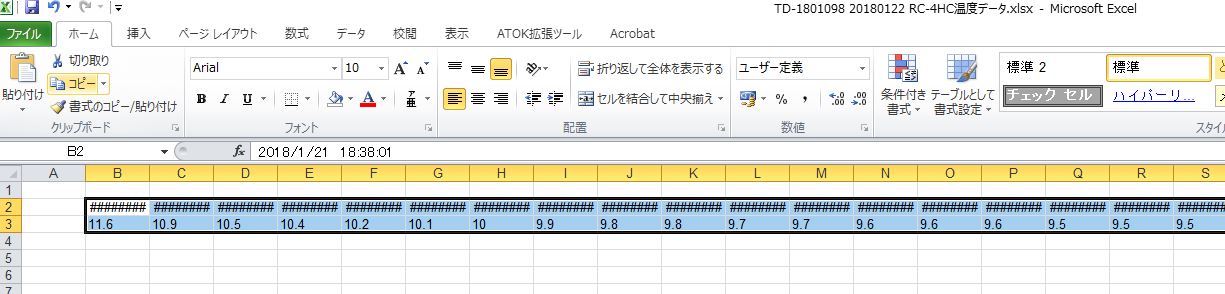
あとは、データラベルを入力して「挿入」→「散布図」をクリックすると、散布図が表示されますので、適宜書式を整えます。
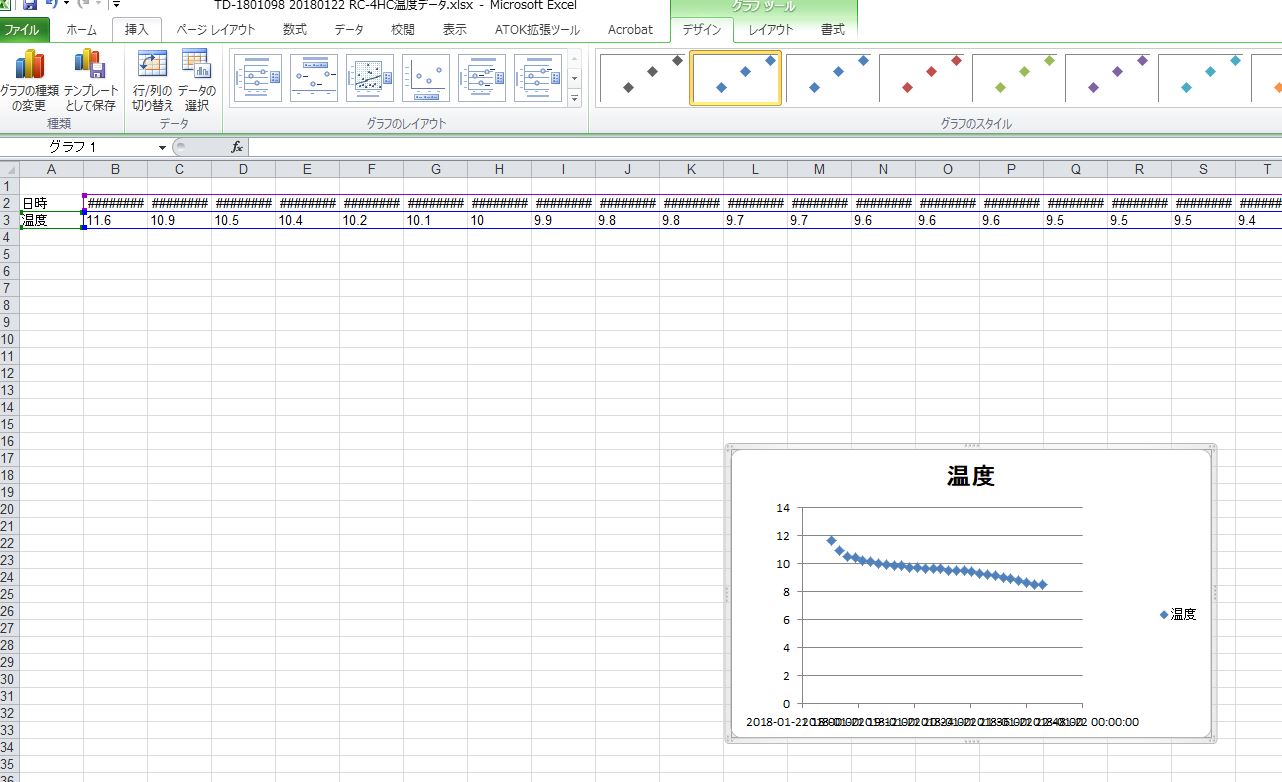
以上、読んでくださり、ありがとうございます。