
目次
前書き
わたしはそれなりにIT機器を使いこなしている方だとは思うのですが、ウィンドウズ95が出たときはすでに30過ぎだったため、自己流でやっていることも多く、こちらの記事でご紹介したような失敗も数知れず。二年ほど前にNAS(Synology DS418play)を導入したのですが、これもたくさんミスをしてひどい目に遭いました。
しかし、決してSynologyのNASが良くないと思っているわけではありません。それどころか素晴らしい製品だと思っています。それに面倒見の良いサポートも素晴らしい。サポートのお陰で今は安定稼働し、データの消失を心配することなく過ごせています。
とはいえ、IT機器のなかでNASはかなり危険度の高い装置です。何か一つ間違えると次々に罠にはまり、そこから抜け出すのは容易ではありません。
そこで、他山の石となるべく、この2年の失敗をまとめた本記事をお送り致します。
なお、量が多いので前編(1~4章)、後編(5~8章)の二つに分けてあります。
まとめ
最初にまとめてしまいます。
Synology NASを使うにあたっては特に下記に気をつけてください。
- 設定は極力変えない →何か変えようとするとミスが発生することが多い そしてミスがミスを呼ぶ(これが恐ろしい)
- 同期やバックアップは極力シンプルに →凝ったことをするとろくなことがない
- NASを過信してはいけない →扱いを間違うとデータがごっそり消えることもあるので、バックアップをNASだけに頼るのは危険 →必ずNASのバックアップを取る、もしくは別の方法でデータをバックアップする
- 急がば回れ →自己流の修復はやめてまずはサポートに相談 (Synologyのサポートは対応が非常に速いです。代理店を噛ませるとメール転送で無駄に時間がかかるので、直接Synologyとやりとりするのがお勧め)
目次と記事の概要
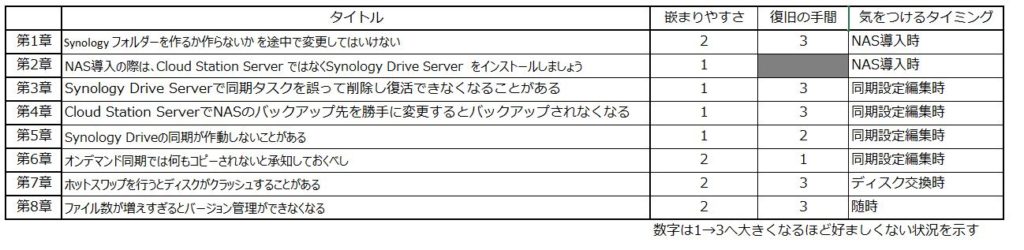
わたしが嵌まった主な罠は8つ。その中には気をつけていれば防げたものもありますし、どうやっても嵌まっていただろうというものもあります。表の数字の意味は下記の通りです。
嵌まりやすさ
数字が大きいほど嵌まるのを避けるのが難しいことを示します。嵌まりやすさ 3 なら、注意していないとたいていの人は嵌まってしまうと思われます。(あくまでわたしの感覚ですが→見直していたら、結局嵌まりやすさ3は無くなってしまいました)
復旧の手間
復旧に要する時間と労力の大きさを示します。1なら数時間以内、2なら1日以内、3なら数日~数週間程度かかることがあります。
第一章 Synology フォルダーを作るか作らないか を途中で変更してはいけない
嵌まり方
Synology Drive, Cloud Station Drive の同期タスクで、NASと同期するフォルダーを選ぶ際下記チェックボックスにチェックを入れるか入れないかが統一されていないと発生します。
Cloud Station Driveの場合
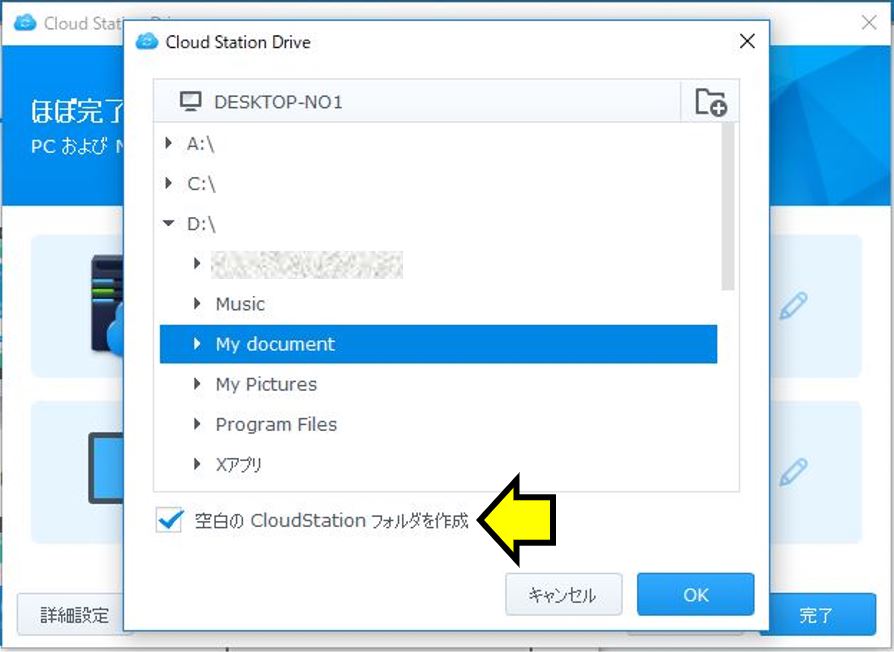
Synology Drive の場合
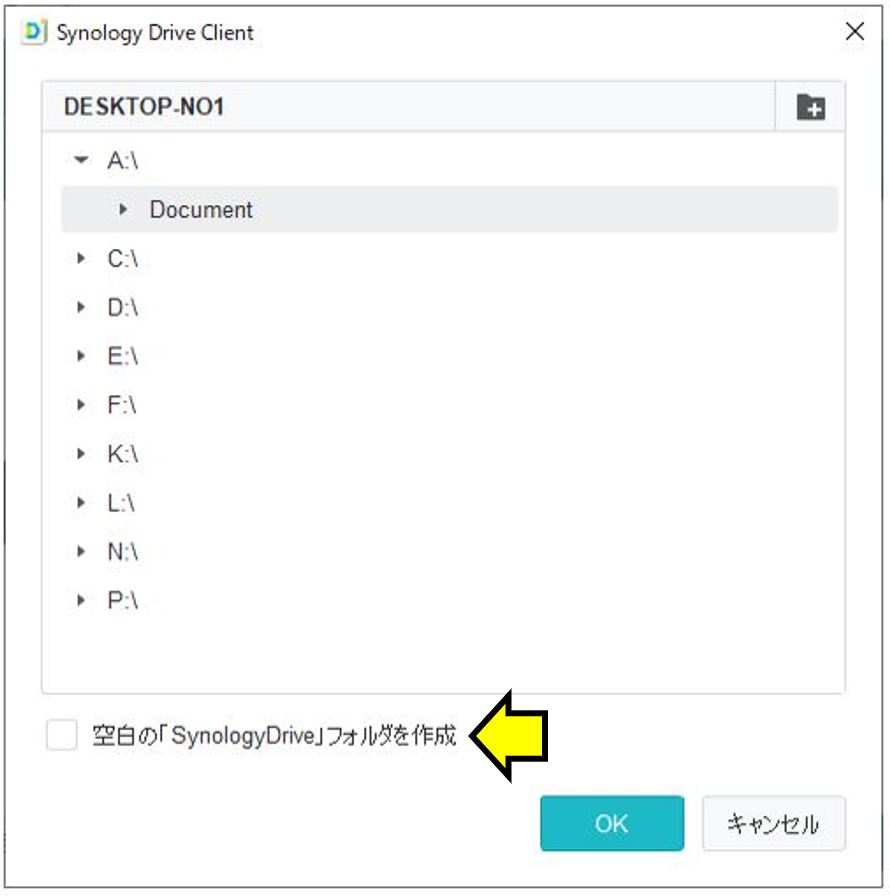
デフォルトはチェックが入っているので常にチェックを入れて使っている方なら間違うことはありません。しかし、普段チェックを外して使っている方が同期設定を変更する、追加で別のPCにも同期設定をするといった際にチェックを外し忘れるとこの罠に嵌まることになります。
これによって発生する現象
ファイルの名前を変えたのに新しい名前と古い名前のファイルが共存する、データを変更したはずなのに変更前のファイルが存在する、(同期タスク設定直後に)NASやPCの空き容量が急に減少する、PC側でファイルを変更したのにそれがNASに反映されない、といった現象が発生します。
これらの現象が発生するメカニズム
空白のフォルダー作成のチェックを外して同期を設定した場合、PCの指定したフォルダーの中身がNASにコピーされ、PCを変更すると随時NASと同期されます。下図であれば、PCのフォルダーAと、NASのフォルダーAが同期されます。
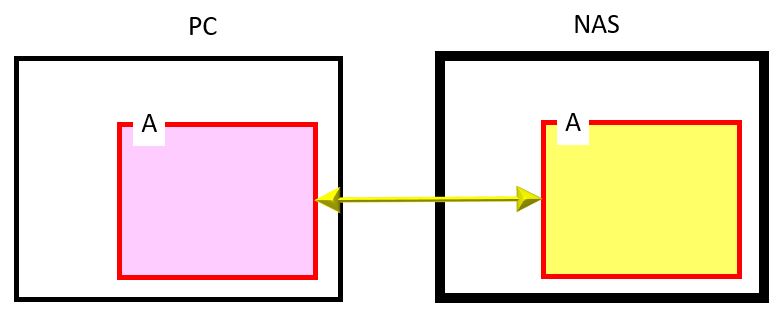
同じPCに対して同期タスクを削除後再設定する
もしくは
これまでNASと同期させていなかった新たなPCとNASの間でも同じフォルダAを同期させるため同期タスクを設定する
といった際にこのチェックを消し忘れると、下記のようにPCのフォルダーAの中にもう一つフォルダーAができて、ここにNASのフォルダーAの中身(黄色の領域)がコピーされてしまいます。
こうなると、PCでファイルを編集してもそれがNASに反映されません。(PCのピンクの領域にあるファイルを編集しても、NASの黄色の領域には反映されない)
一方、NASの黄色の領域には新しく同期タスクを設定した時点のファイルが存在しますが、これはピンクの領域とつながっていないのでその後は更新されません。
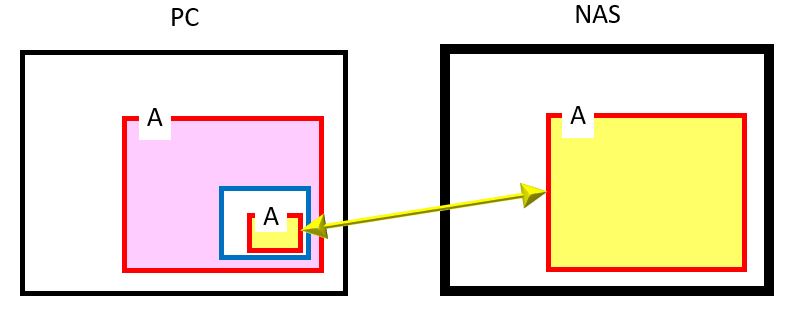
また、NASのフォルダーAが複数のPC間で同期されていると、
PC1で行った編集はNASに反映されず、PC2で行った編集のみがNASに反映されます。
そして、PC2で行った編集はNAS経由でPC1の黄色の領域にコピーされます。
こうなると、PC1では異なるフォルダーに同じファイルの別バージョンが存在することになり、何が起きているのか状況を正しく把握するまでに時間がかかる可能性があります。
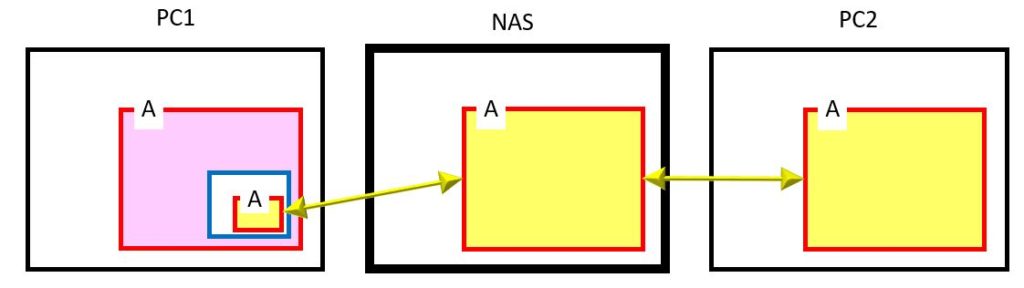
復旧方法
検索ソフトeverything などを使って同じファイルの別バージョンが存在していないか、存在していたらどこに存在するのか、といったことを調べ、ファイルごとに修正していきます。
もちろん、同期タスクの修正も忘れずに実施します。
第二章 Synology NAS導入の際は、Cloud Station Server ではなくSynology Drive Server をインストールしましょう
今後はSynology Drive Serverに切り替わる
今のところCloud Station DriveやCloud Station Backupでも問題なく使えるのですが、いずれは後継のSynology Driveに完全に切り替わるようです。わたしが罠にはまってNASを初期化しようとSynologyのサポートに質問した際、それまで使っていたCloud Station DriveやCloud Station BackupではなくSynology Driveの導入を強く勧められたため、それ以来Synology Driveを使っています。わたしが自分で使っている分にはよくわかりませんが、機能的にはSynology Driveの方が向上しているらしいです。特に、データを多人数で共有して仕事を進めていく際に真価を発揮する模様。
新たにNASを導入するならSynology Drive Server
これから使い始めるならSynology Driveをお勧めします。なぜなら、時期は明言されていませんがいずれCloud Station Serverは廃止になる模様。その際Synology Driveへの乗り換えといった大がかりな変更を試みると、本記事に列挙したような罠にはまる可能性が高まるからです。NASはいったん安定してしまえば極楽ですが、ひとたび罠にはまると次々に罠の連鎖にはまり続けることになるので、大がかりな変更はなるべくやらない方が良いです。
こちらがCloud Station Server のインストール画面ですが、ここにもDrive Serverにアップグレードすることをおすすめする、と書いてあります。(下記赤線部)
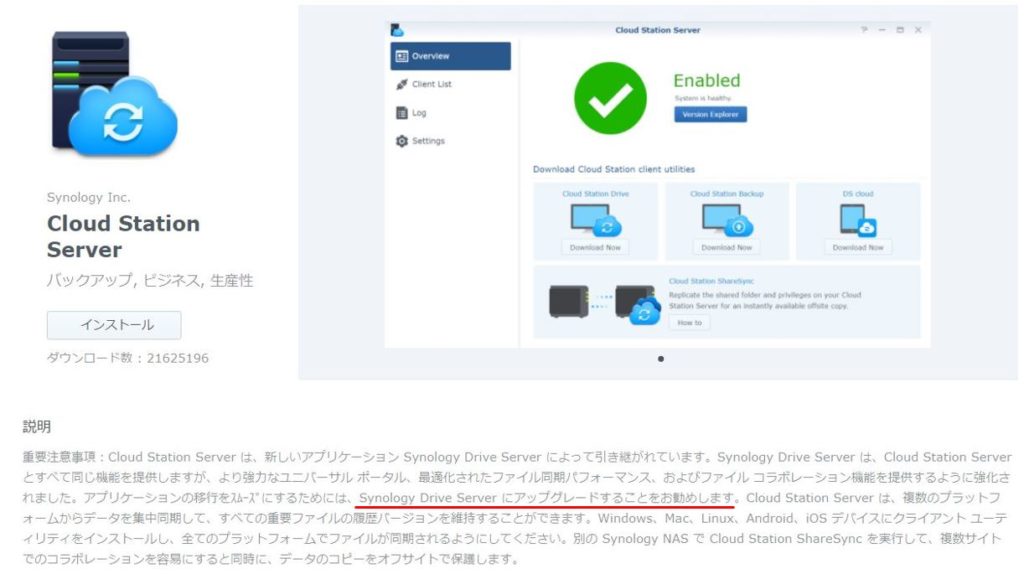
こちらがSynology Drive Serverのインストール画面。こちらをインストールしましょう。
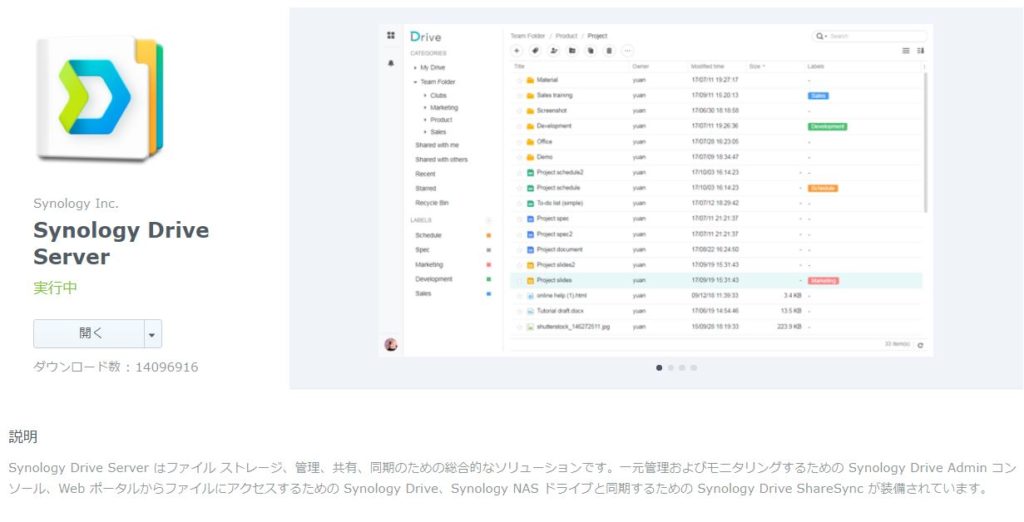
第三章 Synology Drive Serverで同期タスクを誤って削除し復活できなくなることがある
嵌まり方/現象
同期タスクの設定が間違っているものと勘違いし、同期タスク(下記矢印)を削除してしまいました。ただこれだけだったのですが、これで嵌まってしまいました。
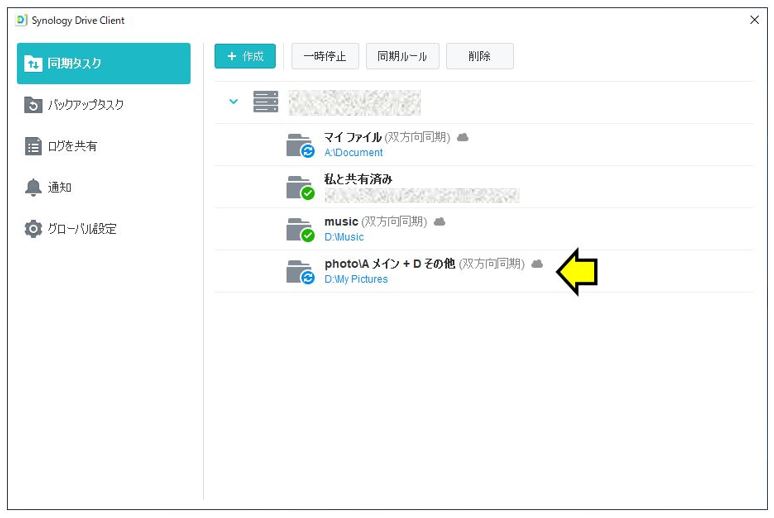
すぐに気づいて同じ同期タスクを再設定しようとしたのですが下記の表示が出て設定できず。
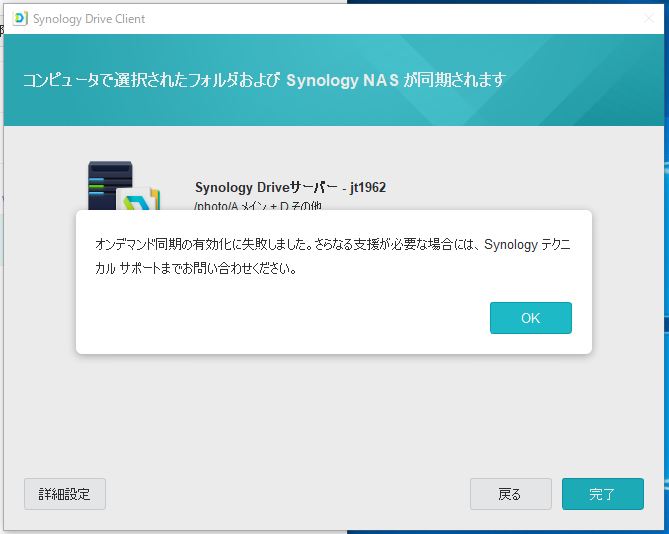
翌日にはNASと同期させるPC側のファイル選択画面で、同期対象とすべきファイルが下記のように白抜きで表示され、選択できなくなりました。(それまでは選択はできていた)
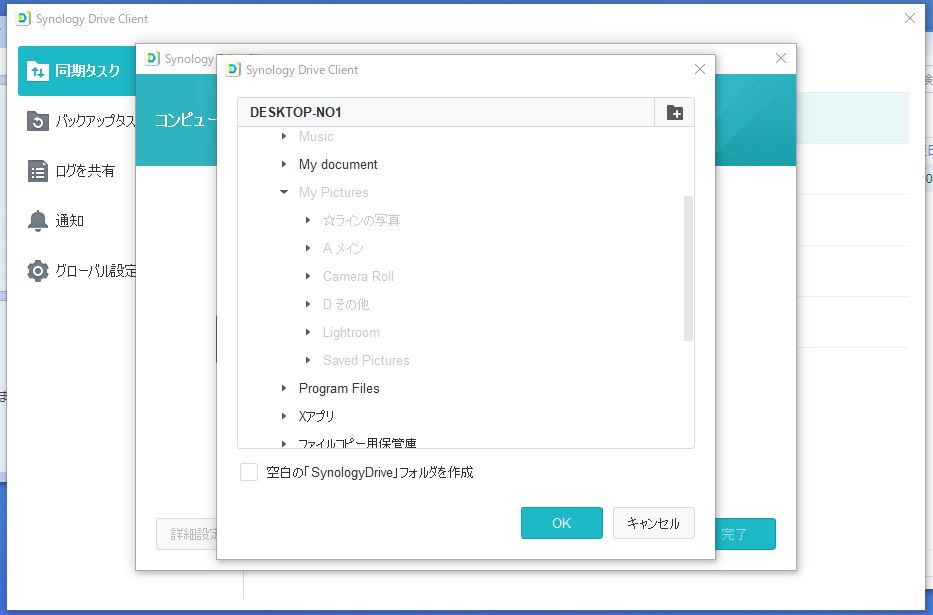
白抜きになっているフォルダーを無理矢理選択してOKをクリックすると、下記の表示が出て先に進めません。
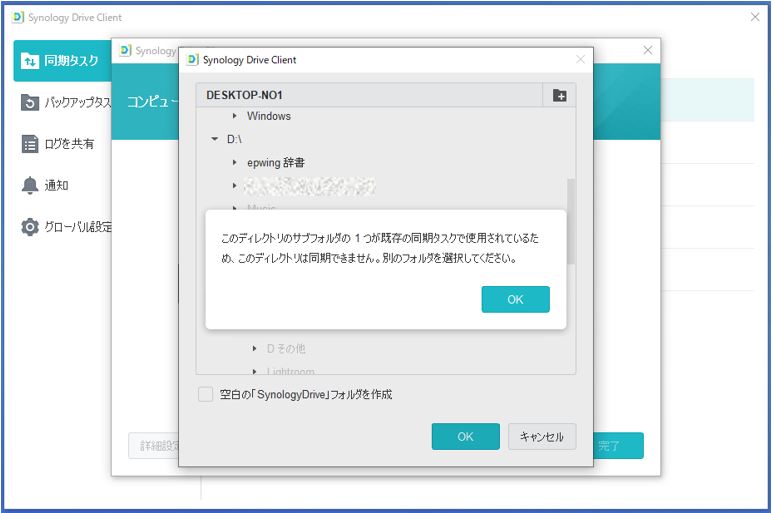
原因
サポートに原因究明をお願いしたのですが、結局根本原因は不明のままで終わりました。よって、再発防止方法は、同期タスクを間違って消去してはいけない、といったところでしょうか。
復旧方法
サポートの指示に従って下記の順番で操作を行いました。
PCクライアント側から全ての同期タスク、バックアップタスクを削除して設定し直す→解決せず
同期タスクの削除画面
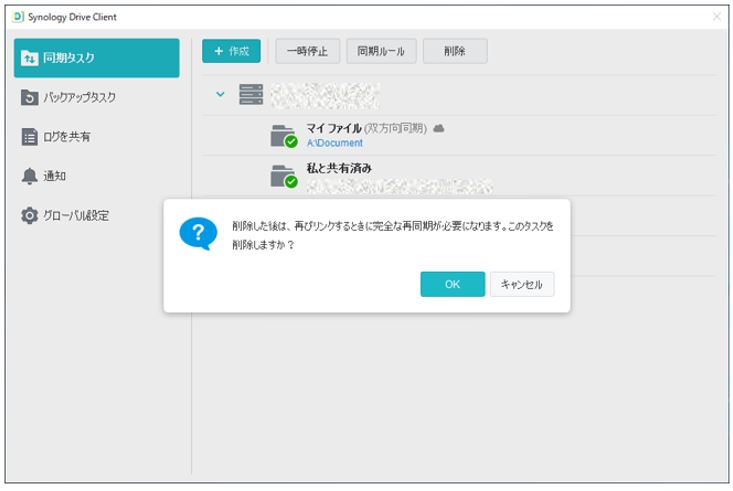
バックアップタスクの削除画面 下記でリンク解除 をクリックしてバックアップタスクを削除しました
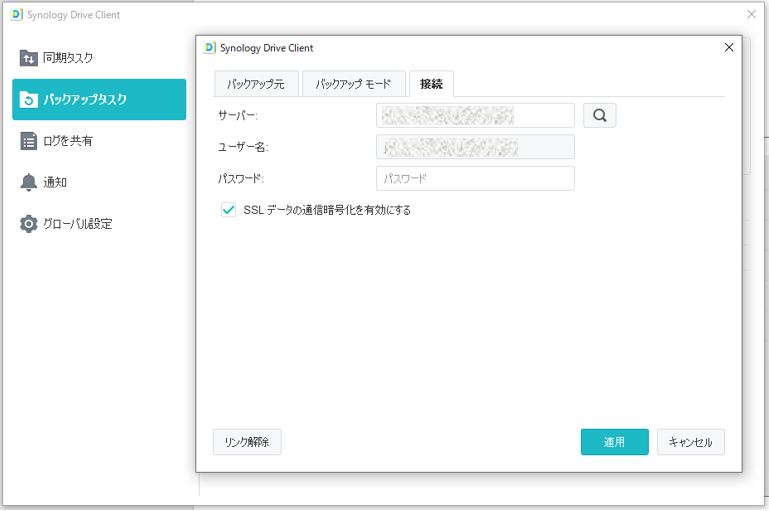
このあと再度設定しようとしたが、また駄目
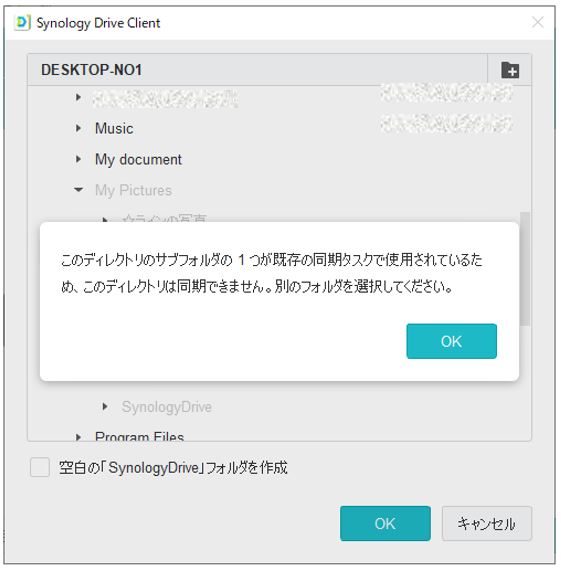
PCにインストールしたDriveクライアントを削除する→解決
PCからDrive Client をアンインストール→再インストールしました
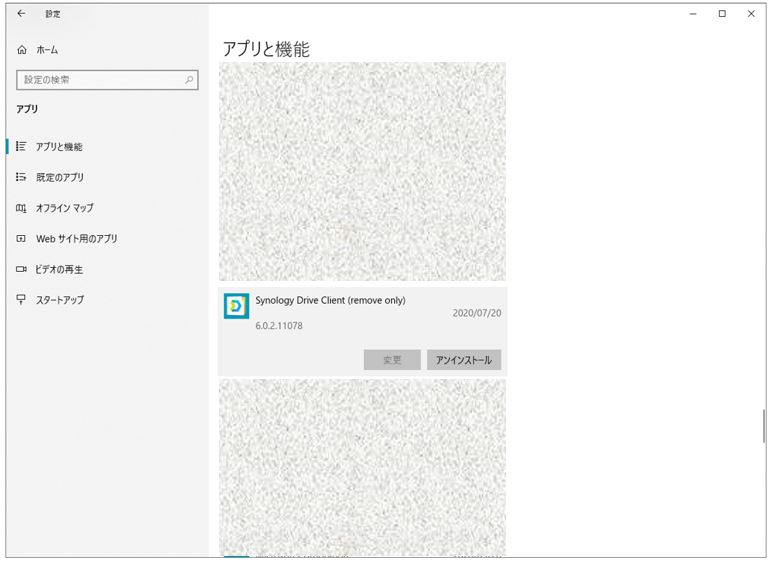
やっと My Picturesが白抜きでなくなりました。
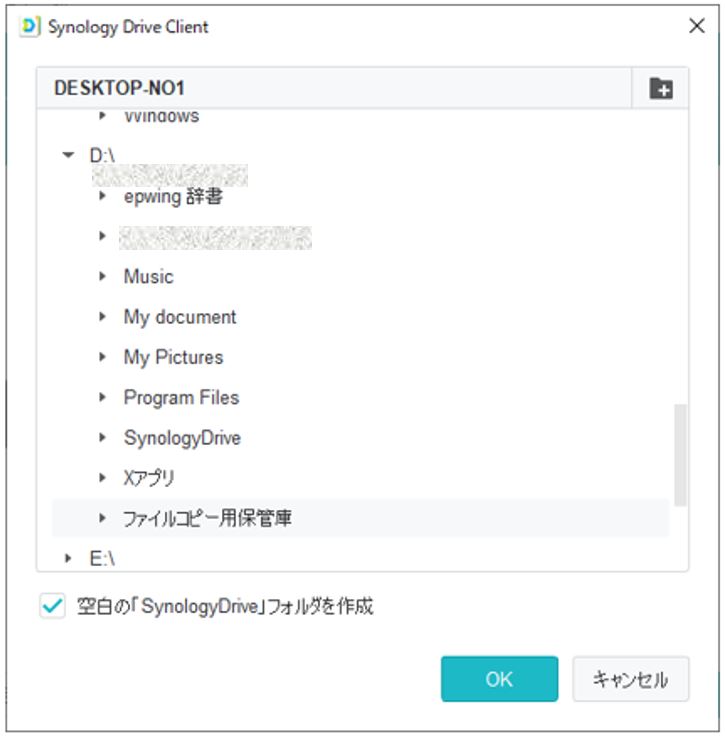
同期タスク バックアップタスクを再設定
削除したタスクを全てそのまま再設定しました。以前に同期・バックアップしたデータは無かったことにされ、もう一度一からデータのコピーが行われました。データ量が多いこともあってコピー完了までに二週間ほどかかりました。(ただし、この間もPCで行ったファイル編集は同期されましたので、NASが使えなかったわけではありません)
第四章 Cloud Station ServerでNASのバックアップ先を勝手に変更したためにバックアップされなくなる
嵌まり方
普通に使っていれば遭遇しません。しかし、同期タスクやバックアップタスクをいじったときについやってみたくなる誘惑に駆られます。がしかし、今になって考えるとこんなことをしたら嵌まるのも当然で、我ながら同情の余地のないトラブルと言えます。
わたしは、当初Cloud Station BackupでバックアップしていたのをCloud Station Driveによる同期に切り替えました。
下表に示すとおり、Cloud Station Backupのデフォルトのバックアップ先は \home\CloudStation\Backup
一方Cloud Station Driveを使うと、同期されるファイルのデフォルトのパスは \home\CloudStation\Drive に変わります。
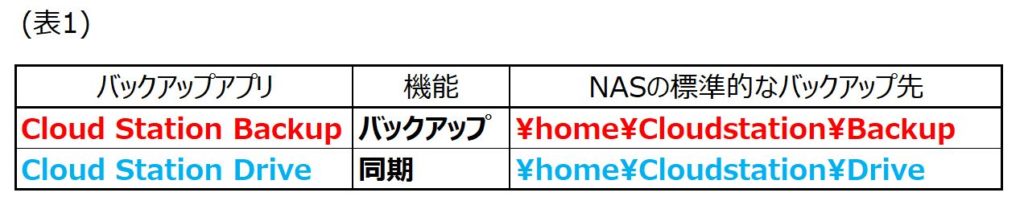
このときわたしは愚かにも、ファイルをコピーする時間が節約できるだろうと考えてCloud Station Driveによる同期なのにバックアップ先を 無理矢理(すでにCloud Station Backup でコピーされたファイルがあるはずの) \home\CloudStation\Backup に指定したのでした。
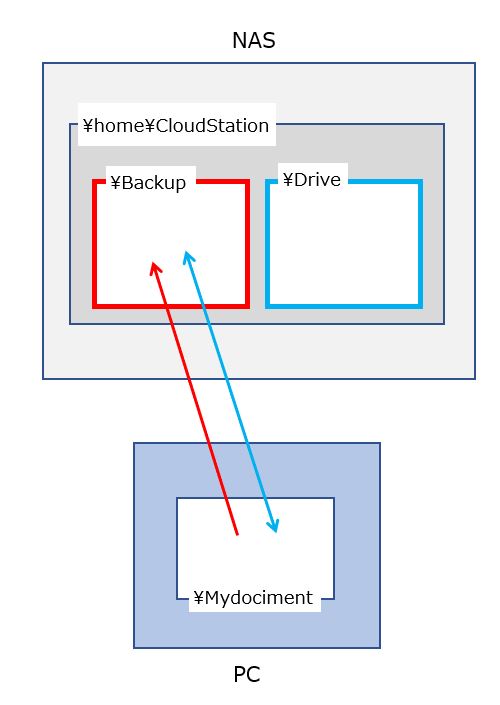
これによって発生する現象
PCのファイルがNASと同期されないのに、NASのファイルはPCと同期されるという現象がおきました。(つまり、データがNASからダウンロードされるだけで、アップロードはされない、という状態です)
従ってPCでいくらファイルをいじってもNAS側のファイルは古いまま。
ファイルの名前をPCで変更してもそのファイルはNASにコピーされませんが、NASには名前を変える前のファイルが残っているのでそれがPC側にダウンロードされ、PCには名前変更前と変更後のファイルが共存することになりました。
復旧方法
名称を変更したファイルの数は知れていたので容易に復旧できました。合わせてCloud Station Driveによる同期を設定し直し、ファイルのパスも推奨通り \home\CloudStation\Drive としました。
復旧はさほど難しくありませんでしたが、問題に気づき、原因を究明するまでに時間がかかりました。
前編はここまでです。
読んでくださりありがとうございます。
この続きは使う前に知っておきたいSynology NASの罠 8選 (後編)でどうぞ