目次
古いスナップ写真をデジタル化する
段ボール箱に突っ込んでずっと放置してあったフィルム写真やスライドのデジタル化にやっと手を付けました。
古いものは30年以上経っています。
箱の中にはカラーネガフィルム、白黒ネガフィルム、ポジフィルム、紙焼きの写真等が押し込まれていました。
スキャナー購入
フィルムをスキャンするにはフィルム専用スキャナーの他、フラットベッド型でフィルムに対応した機種もあります。フィルム専用スキャナーの方が画質は良いようですが、評価の高いフィルム専用スキャナーは4万、5万します。わたしの手持ちフィルムはせいぜい50本くらいしかありませんし、現在カメラはすべてデジタル化したため、今後フィルムが増える見込みもないので専用機にこの出費はためらわれます。そこで、フィルムスキャンに対応したフラットベッド型で一番手頃な価格ながらそこそこ評価も高いセイコーエプソンのGT-F740を購入しました。
使い方は簡単
ネガフィルムは6コマごとに切断されて袋に収められているのですが、これを付属のフィルムホルダーにパチンと挟んで、

スキャナー本体に装着します。ガイド穴が空いているので位置を間違えることはありません。

画像補正も簡単
スキャンに使う専用ソフト、EPSON Scanには、プレビューした画像の状況に応じて手動で適用する退色復元、逆光補正、ホコリ除去などの調整機能が付いています。
30年もののフィルムは経時劣化が激しく、退色復元には大変お世話になりました。例えば、下記のように、ボタン一発でネガフィルムの黄ばみを取り、彩度をアップしてくれます。
左が調整前、右が「退色復元」を行ったものです。調整前の写真の上方に白いシミのような汚れがありますが、これはフィルムに生えたカビで、流石に一発除去は無理なので、あとでフォトショップでじっくりやっつけるつもりです。
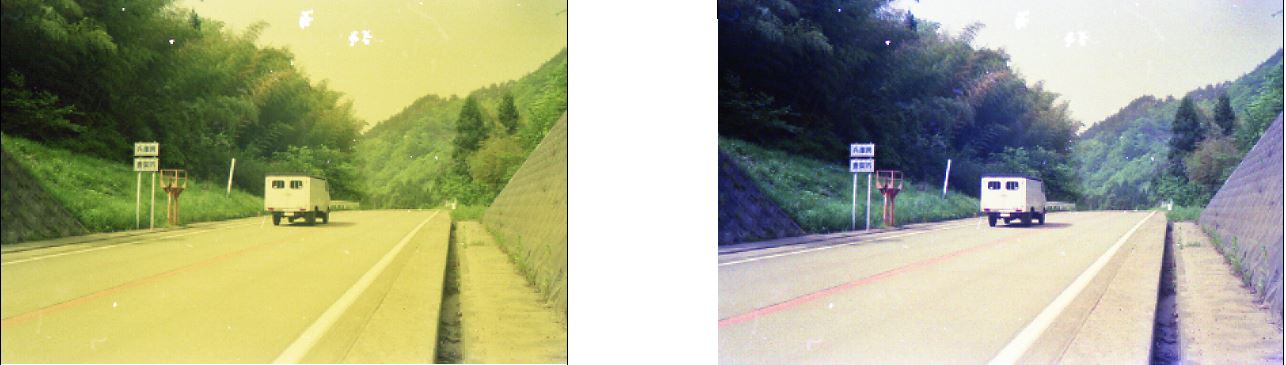
しかし、30年超えとなるとこの退色復元でも黄ばみが取れないケースも多く、もっと早くデジタル化しておけばよかったと悔やまれます。
スキャン条件はどうする?
EPSON Scanは、全自動、ホームモード、プロフェッショナルモードの三種類がありますが、わたしはプロフェッショナルモードを選択しました。全自動→ホームモード→プロフェッショナルモードの順に調整可能な項目が増えていきます。
プロフェッショナルモードでは、イメージタイプと解像度の選択が必要です。
イメージタイプは、カラーフィルムですと24bitカラー、48bitカラーから選びます。ここは、データ量が豊富な48bitを選択したいところです。
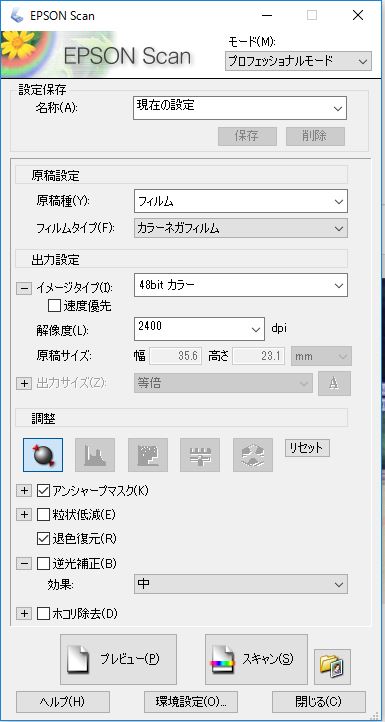
セイコーエプソン推奨の解像度
解像度は、セイコーエプソンのホームページに下記の表が掲載されています。
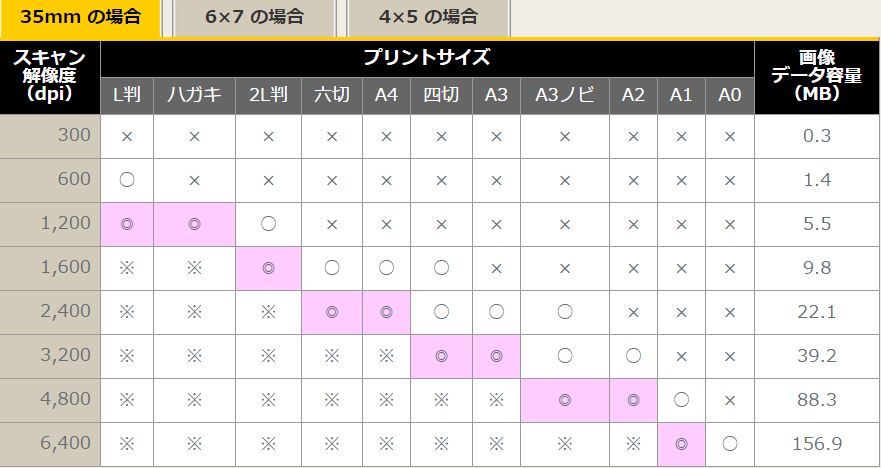
これはつまり、スキャンしたデーターをどのくらい引き伸ばすかに応じてスキャナーの解像度を変えなさい、と言っているのです。
しかし、私の場合は、(そしておそらくこれをお読みの皆様の場合も)ダメージが少ないうちにフィルムのデータを電子化したいわけで、フィルムスキャンはこれが最初で最後にしたい。したがって、印刷サイズなどとは無関係に可能な限り多くのデータを取り出したい、と考えているわけです。
条件を変えてスキャンしてみる
このスキャナーの光学解像度(装置としての解像度)は4800dpiです。読み取り解像度は9600dpiですが、これはソフトウェアでひねり出した値ですので機械の実力とは関係ありません。そこで、手元にある年代物のネガフィルムを下記の各条件でスキャンし、実際にどこまで解像しているのかをチェックしてみました。
1.1200dpi 24bit color
2.2400dpi 24bit color
3.3200dpi 24bit color
4.4800dpi 24bit color
スキャン時間
解像度に比例して時間が伸びています。なお、このスキャン時間とは別に、プレビューに1分ほど時間が必要です。
1.120秒/3コマ
2.180秒/3コマ
3.240秒/3コマ
4.360秒/3コマ
解像度設定とスキャン結果
もとの写真がこちらです。ご覧の通り、まずまずピントは合っています。

それぞれの解像度でのスキャン結果をレタッチソフトでピクセル等倍表示し、それを切り取って貼り付けた上で同じ大きさになるように解像度の低い方を拡大しました。
1200dpiと2400dpiの比較
右が2400dpiのピクセル等倍
左が1200dpiのピクセル等倍を拡大して2400dpiと同じ縮尺にしたもの
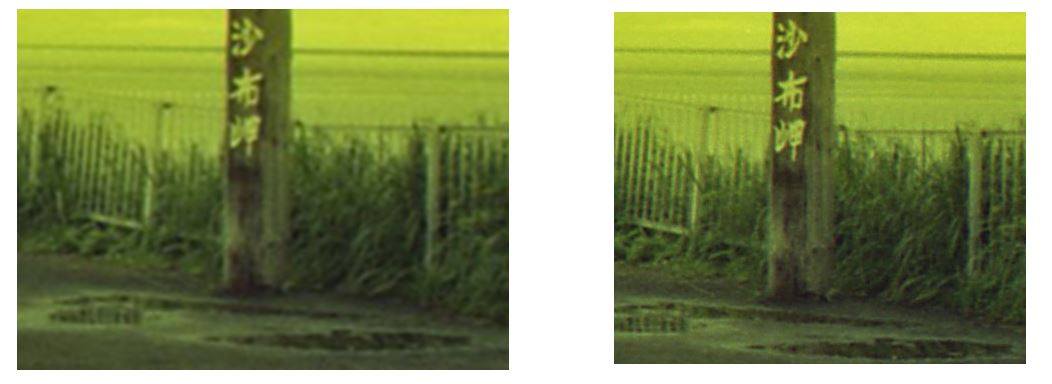
あきらかに右の2400dpiの方が解像度が向上しています。
なお、画像が黄色いのは、フィルムが35年前のものであるため、経年変化で変色したものです。
2400dpiと3200dpiの比較
前項同様、右が3200dpiのピクセル等倍
左が2400dpiのピクセル等倍を拡大して3200dipの画像と同じ縮尺にしたもの
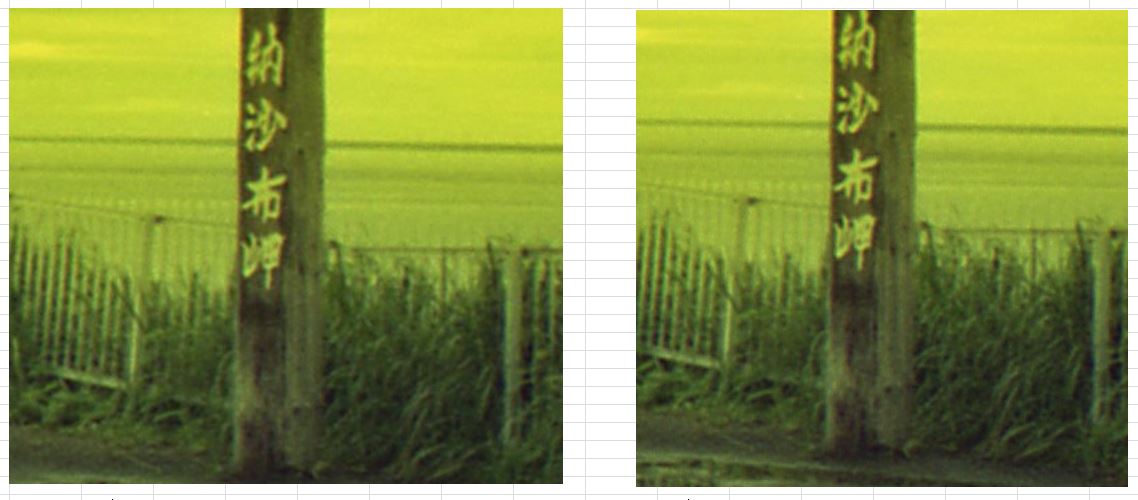
画像の解像度には差は見られません。
結果
解像度は2400dpiがよい。3200dpiにしても画質は向上しない
したがって、フィルムスキャンは解像度2400dpiで十分
と結論付けることができます。ただしこれは、マニュアルフォーカスカメラ+35mmフィルムで撮影したスナップ写真に対してセイコーエプソンのGT-F740を使った場合、という条件付きです。
この時代はマニュアルフォーカスだったので、スナップ写真などを拡大してみると今の基準ならピンぼけと言われそうなレベルで、手ブレも多発していました。したがって、高性能なレンズを使ってシビアなピント合わせを行った写真なら、さらなる高解像度でもその差を実感できるのかもしれません。
スキャン条件とファイルサイズの関係は?
JPGファイルで出力した場合の、解像度の差によるファイルサイズの変化例(ファイルサイズはスキャンする画像によって変わってきます)
1.1200dpi 24bit color 200kb
2.2400dpi 24bit color 767kb
3.3200dpi 24bit color 1.2MB
4.4800dpi 24bit color 2.6MB
48bitカラー化によるファイルサイズの変化
プロフェッショナルモード、2400dpiの場合、24bitカラーを48bitカラーとした場合、ファイルサイズは100kBほどアップ
それ以外に…
JPG出力で「退色復元」を行うと、2400dpiの場合でファイルサイズが7~800kBから1.2~1.4MBに増える。
単に色調をいじっているだけかと思っていたのですが、これほどファイルサイズがアップするということは、もっと高度なことをやっているようですね。
結論
スキャンの解像度は、 2400dpiがおすすめ
イメージタイプは、出力後にさらにレタッチするなら、48bitカラー、しないなら24bitカラーがおすすめ
退色復元は必要に応じて実施。
この場合、ファイルサイズは、「退色復元」実施したJPG出力で1.2MB程度です。(ファイルタイプはjpgの圧縮度16←100段階のうちの、16番目に高画質なモード)
また、TIFF出力の場合はファイルサイズがぐっと大きくなって、この場合は41.3MBとなりました。枚数がまとまると結構なサイズになります。
以上、読んでくださりありがとうございます。