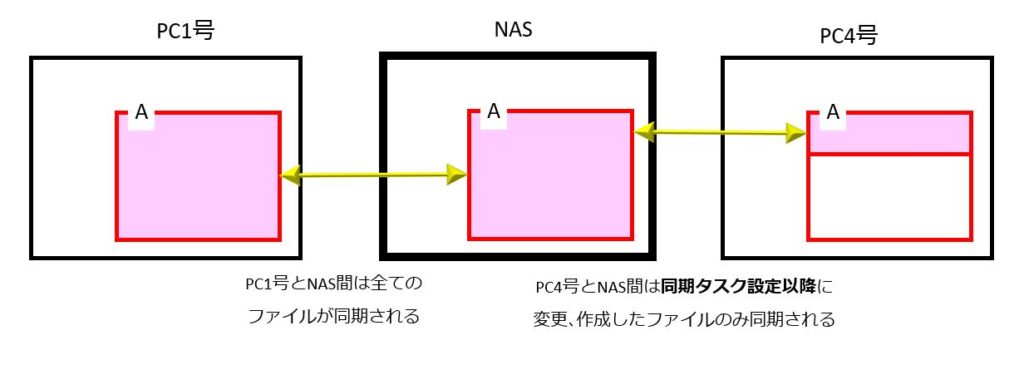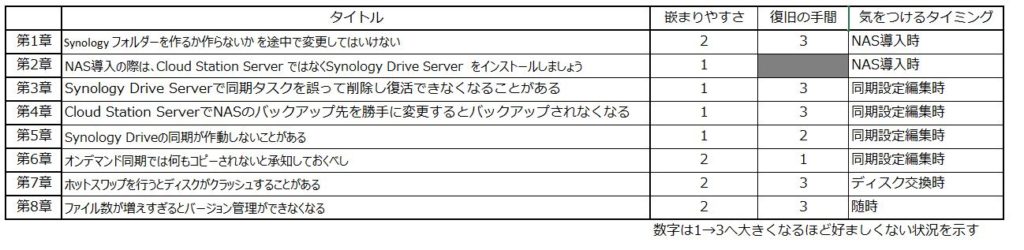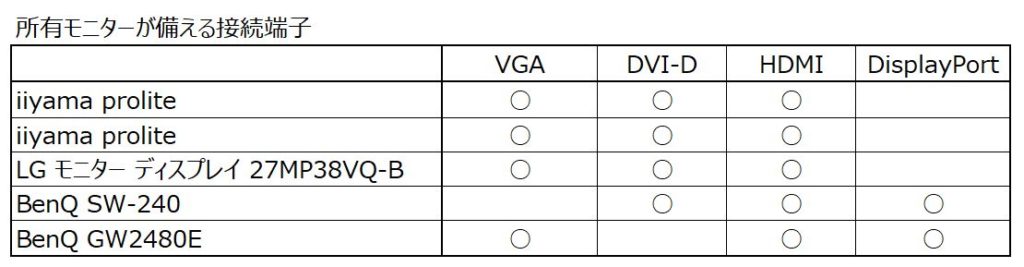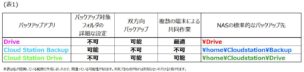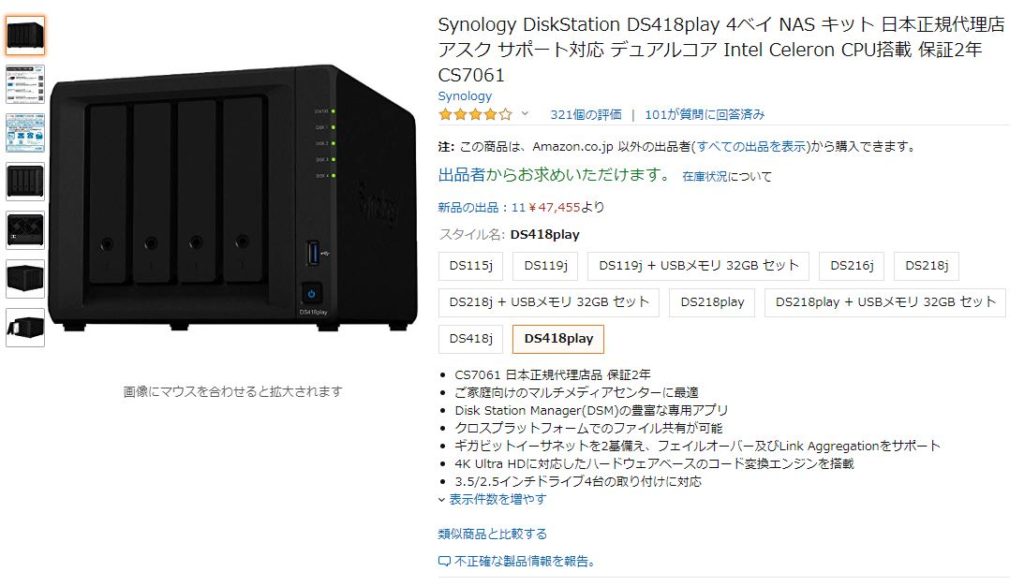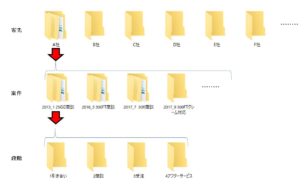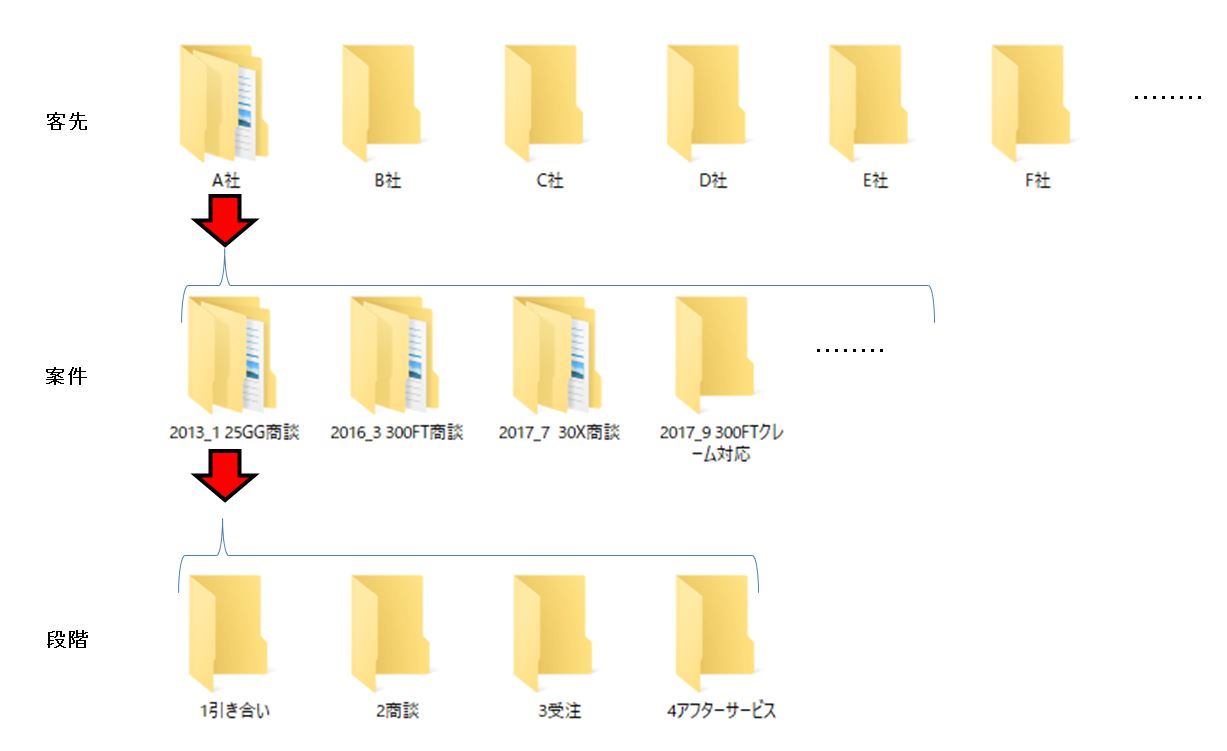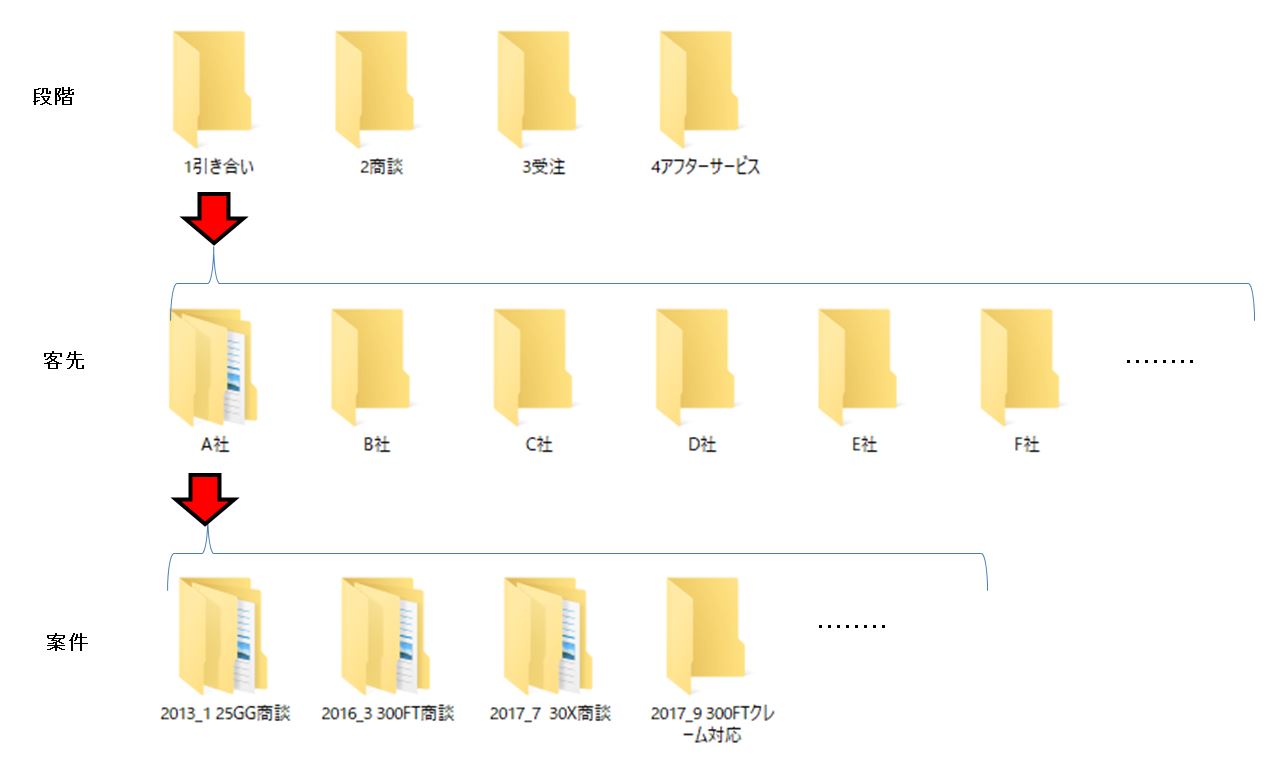HDDを交換してNASの容量をアップ
久しぶりにNAS(Synology DS418play)のHDDを交換しました。4本のHDDのうち1本だけ4TBが残っていたのですがこれを8TBにして容量アップしようという目論見です。以前、NASのHDD交換では下記の記事のとおりひどい目に遭っているので今回は慎重に進めます。
ポイントは、
- ホットスワップ可能な機種でも念のためディスク交換時はNASの電源を切る
- 交換するHDDを間違えない
2つ目は、当たり前すぎて恥ずかしいですね。(なお、3つめのポイントは記事末尾のまとめをご参照下さい)
DS418playはホットスワップができるとされている機種ですが、前回は通電中にディスクを抜いたらエラーが発生し、もう一度ディスクを押し込んでも許してもらえませんでした。おまけにこのディスクは目当てのものではなかったのです。つまり電源を切らずに間違ったディスクを取り出すというミスを一瞬にしてしでかしてしまったのでした。そしてこのあと復旧に多大な時間を浪費しました。
では、作業を順番に見ていきましょう。
事前準備
ストレージマネージャで、異常がないことを確認します。異常がある場合、まずそれを解消します。
また、NASにしか保存されていないデータがあれば、バックアップを取った方が良いです。何があるかわかりませんし、バックアップがあれば何かあっても冷静に対処できます。(これ重要)
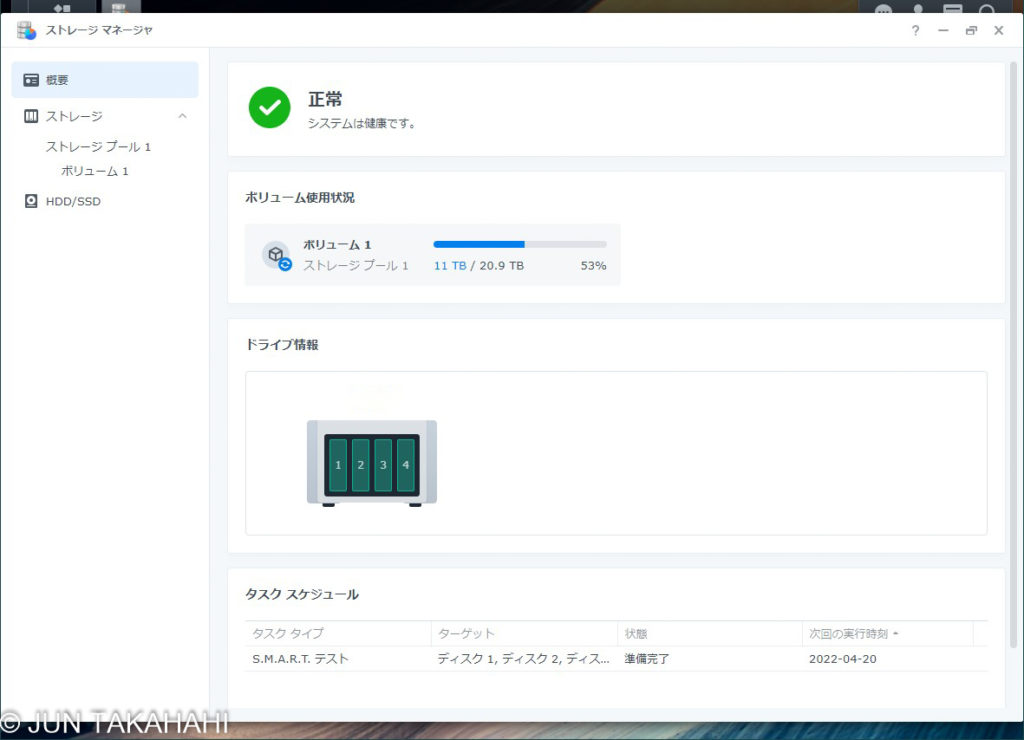
そのほかの注意事項は下記をご参照下さい。
NASの電源を切る
電源ボタン(画像では右下のボタン)を長押しします。ランプの点滅が始まったらそのまま完全にシャットダウンするまで待ちましょう。