
目次
第五章 Synology Driveの同期が作動しないことがある
嵌まり方
当初はSynology Drive で1台のPC(以降、PC1号と呼びます)とNAS間でフォルダーを同期していました。その後、もう1台のPC(以降、PC4号と呼びます)とも同期させるように設定したのですが、こちらがうまく同期できません。
現象
PC1号とNASの間の同期は問題なく行えるのですが、PC4号とNAS間は、Synology Driveの同期タスクを設定して以降に追加、変更したファイルはコピー/同期されるものの、それ以前に作成されたファイルは全くコピーされません。(もちろん、間違ってオンデマンド同期に設定していた、というわけではありません)
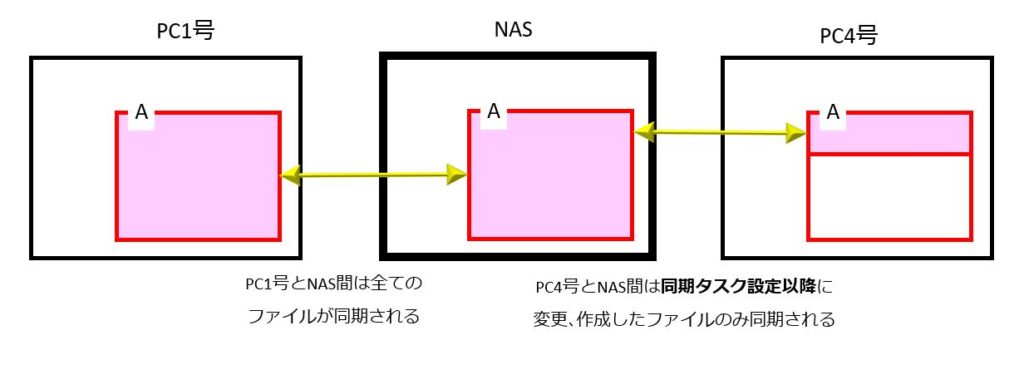
サポートから提案された解決策
サポートの指示で下記を実施しました。
- 2台のPCでアカウントが異なっていないかの確認
- ファイルパスの確認
- ウィンドウズのログ送付→サポートにてチェック
- NASのログ送付→サポートにてチェック
- NASにバックアップ/同期されたファイル数確認
結果、下記二つの原因を示唆されました。
- ライトルームカタログファイルが同期対象となっているためにNASがビジー状態となってPC4号のファイルがコピーされない
- ファイル数が50万個以上と増えすぎてメモリー不足となっている
提案された対策は下記の通りで、ほぼ初期化に等しい内容と言えます。(手間を考えると初期化以上かも知れません)
- ライトルームカタログファイルを同期対象となっているファイルを含むフォルダーから移動させる。(同期対象からはずすだけでは不十分)
- ファイル数が多すぎるので、ファイル数を15万程度に減らした上でバージョン管理を無効とする。
- さらに、全てのファイル履歴を削除するためにSynology Drive Serverをアンインストールし、フォルダーを整理した上で再インストール、および同期タスク、バックアップタスクを再設定する
実際に行った解決策
この件についてはサポートからの提案を参考に、変更内容を小規模にした下記項目を実施したところ、正常に作動するようになりました。
- 一部フォルダーをバックアップ対象から外してファイル数を35万程度に減らした。
(以前からバージョン管理は使用していないのでこれはそのまま。また、ライトルームカタログファイルはこのとき既にバックアップ対象から外れているたのでこれもそのまま。) - 2GB(購入時のまま)だったNASのメモリーを増設してトータル6GBとした→これで、理屈ではファイル数50万程度まで管理可能となった
- Synology Driveの同期タスクで4号にコピーできなかった古いファイルは別のバックアップソフトでコピーした
- 作動しない同期タスクはいったん削除して再設定 を行った
手順の違いからはわかりにくいかも知れませんが、サポートから提案された方法からの主な違いは下記の2点です。
- ファイル数を減らすにあたり、サポートからはSynology Drive Serverを一端アンインストールしてデータベースを完全削除するよう指示がありましたが、変更の規模が大きいほど危険度も増すため、(そしてファイル数過多とメモリー不足がこのトラブルの根本原因ではないと思われたため)データベースには一切触らずデスクトップクライアントから同期タスクの対象フォルダーを変更するだけにしました。(これで駄目ならデータベースの削除も考えるつもりでしたが、うまくいったので実施せず。)
- 追加で設定した同期タスクがうまく作動しないときは一端削除して再設定すれば良さそうな気配がしていたので、うまく作動するまで何度でもこれを行うことにしました。
何故このような修正に変更したかというと、
- トラブルが発生して作成済みのファイルはコピーされなかったものの、PC1号で行ったファイル作成、ファイル編集などの変更内容は即座にNASに反映され、さらにPC4号にも反映されていたため、原因はメモリー不足ではないと感じていました。
- また、以前ファイル数が70万を越えてバージョン管理が不能になったことがありましたが、このときもPC1号とNASの間の同期は問題なく即座にできており、このことも原因がメモリー不足ではないことを示唆していました。
- サポートから指示を受けた時には既にDriveデスクトップクライアントでライトルームカタログファイルを同期対象から外していましたが、状況は改善していませんでしたので、ライトルームは無関係だと思われました。
- そもそも、ファイル過多に起因するメモリー不足が原因のはずなのに、NASのリソースメーターを見ると、メモリー使用率もCPU使用率も余裕がありました。 (メモリー増設前でも両者せいぜい50%でした)
といった理由からです。このあたりはサポートに確認、念押ししたのですが、担当の方はあくまでライトルームのファイルに固執され、進展がなかったので以降は自己判断で上記を実施しました。そして無事にPC4号とNASの同期を正常化することができましたし、その後別の同期タスクで同じ症状が発生した際も、同期タスクの削除→再設定を行うことで解決したことから、この判断は間違っていなかったと考えています。
というわけで、同じような現象が発生したら、まずは同期タスクの削除→再設定を試してみると良いと思います。
ちなみに、今回増設したSynologyのメモリーはこちら。交換はHDDを全て取り出して行うので少々手間ですが、PCのメモリー増設をやったことのある方なら問題なく実施できます。お値段は少々高いですが、純正以外のメモリーですとサポート対象外ですので、サポート代いだと思って購入しました。

第六章 オンデマンド同期では何もコピーされないと承知しておくべし
ご存じの方には何の問題もないことですが、知らないと足をすくわれます。
嵌まり方/回避方法
嵌まり方
同期タスクを設定すると、デフォルトでオンデマンド同期に設定されます。
同期タスク設定開始
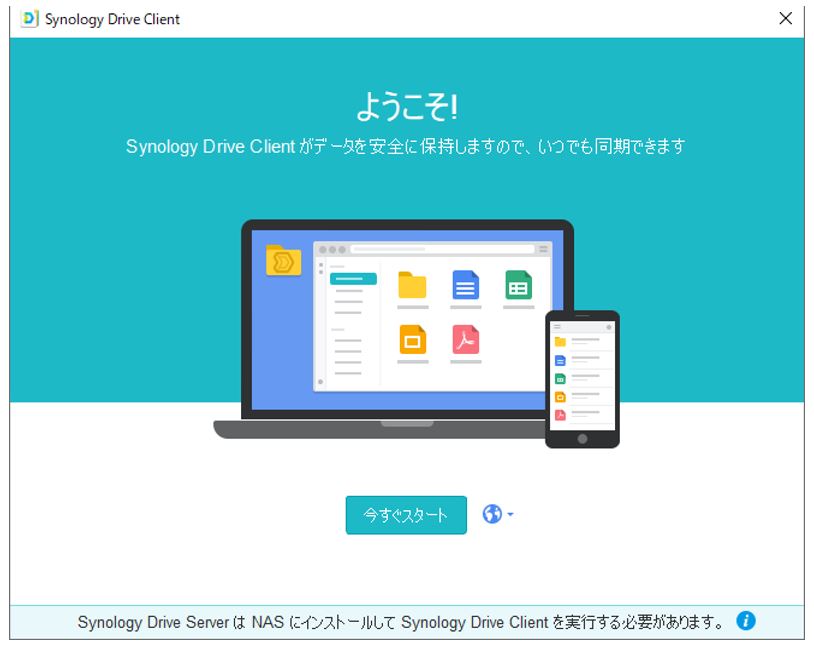
アカウントを入力して次へをクリック
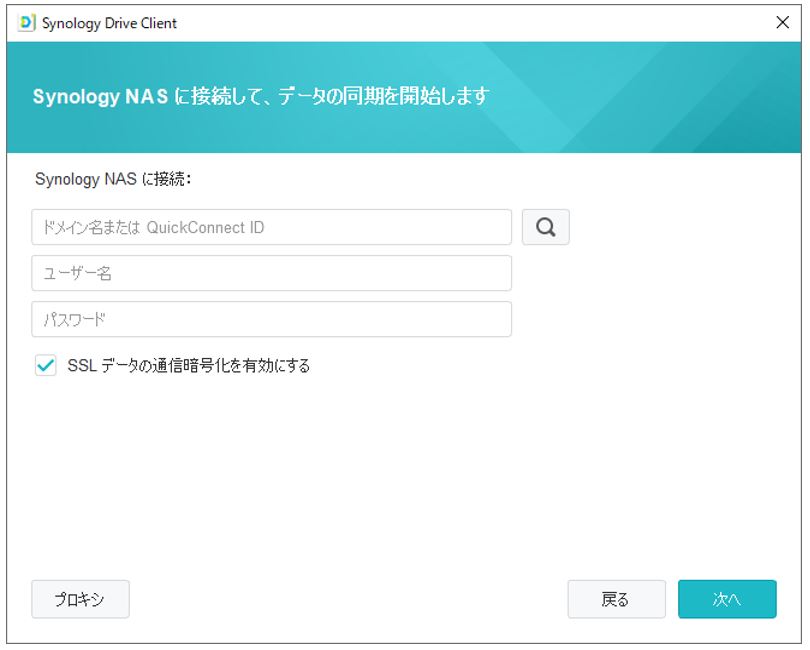
ここで次へをクリックするとデフォルトでオンデマンド同期になります。
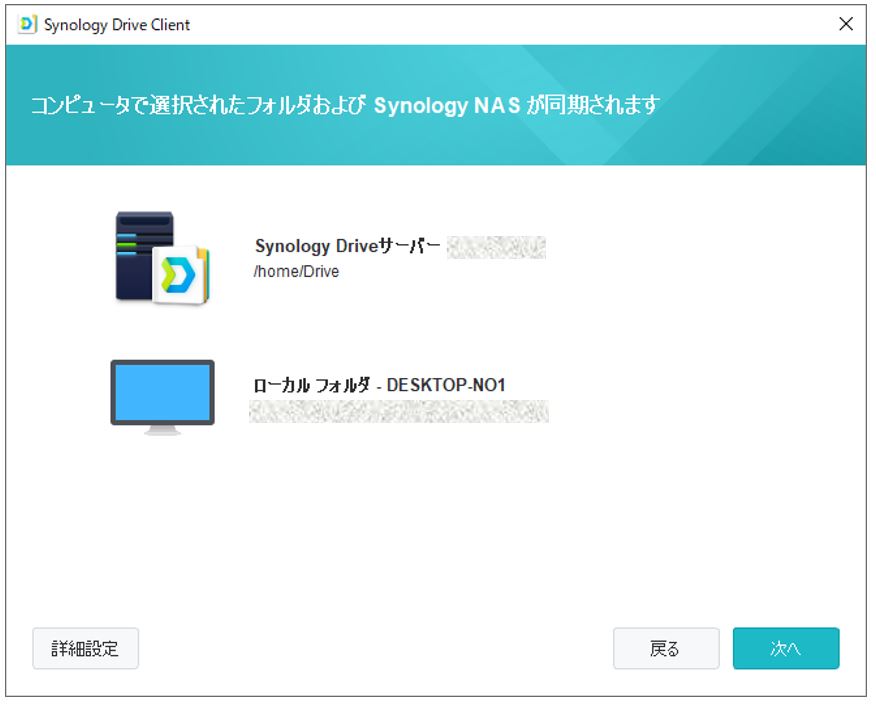
回避方法
次へではなく詳細設定をクリックします
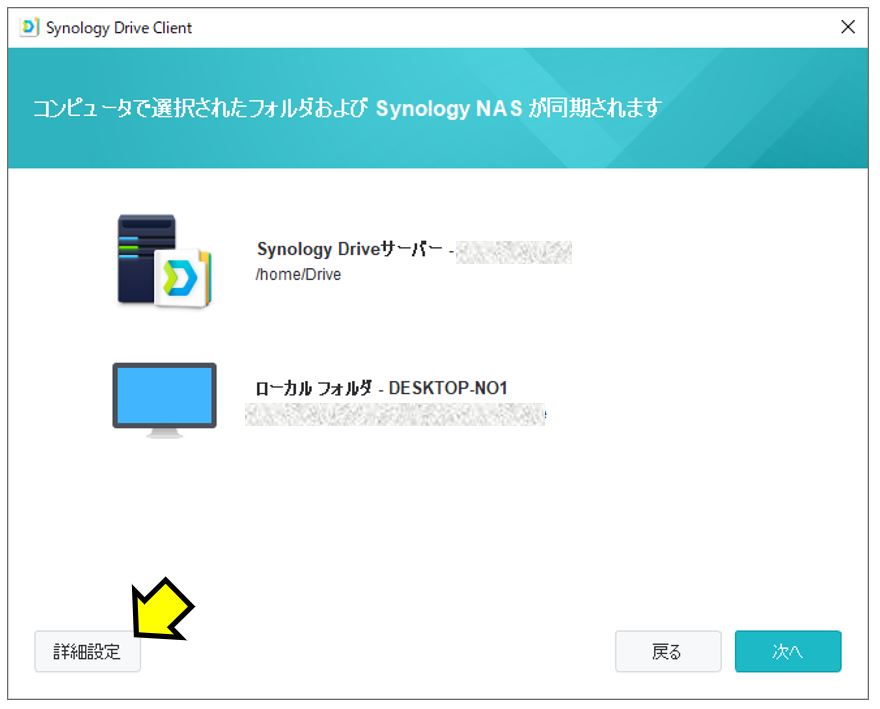
同期モードタブを選択し、オンデマンド同期を有効化してディスクスペースを節約しますのチェックを外します
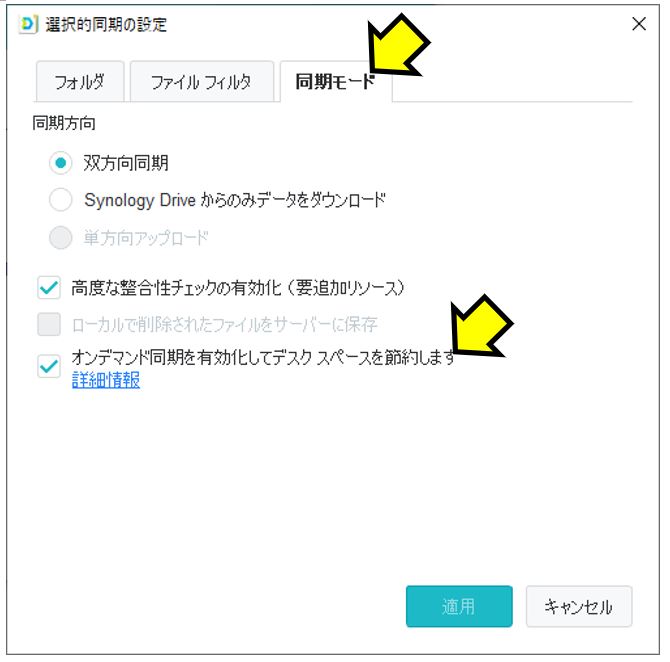
適用をクリックすればOK
現象
ノートPCをNASに繋いで同期したつもりで持ち出すと、これらの雲が付いたファイルはPC上に存在しないので出先で必要となったらネットに繋いでNASからダウンロードしなくてはなりません。画像ファイルなどはサイズが大きいのでダウンロードは辛い。
復旧方法
同期タスクのリストでオンデマンド同期を停止したい同期ルールを選択し、同期ルールをクリックします
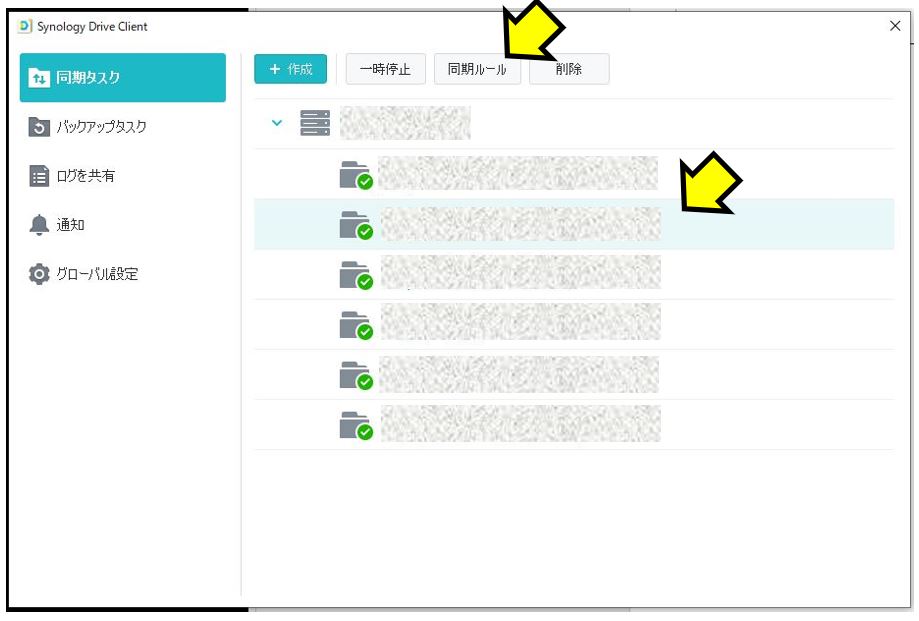
下記のダイアログボックスが表示されるので、同期モードタブを選択します。
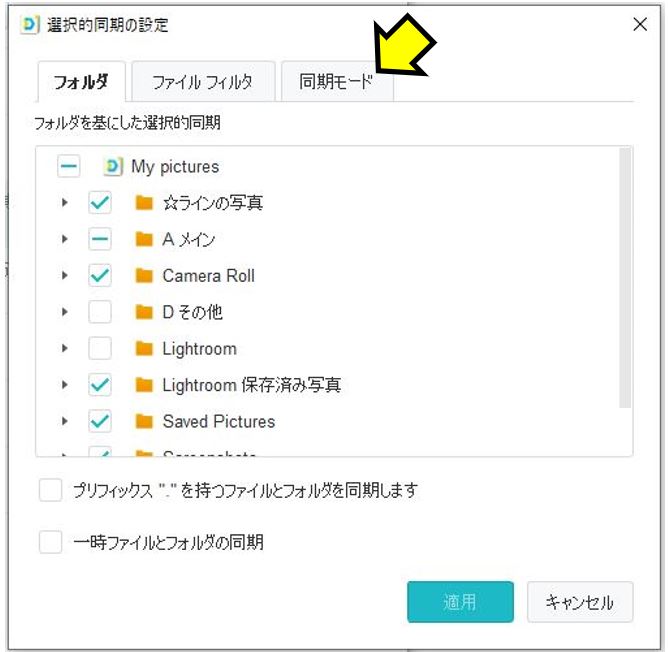
ここで オンデマンド同期 からチェックを外します。
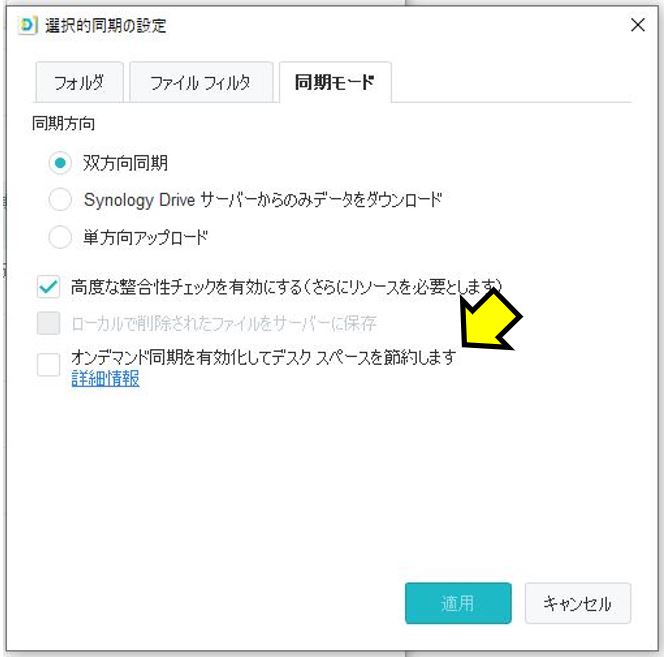
ここにチェックが入っていると、このPCに存在しないファイルはそれを開こうとしたときに初めてコピーされます。
ウィンドウズエクスプローラーで見ると、雲マークが付いているファイル・フォルダーです。
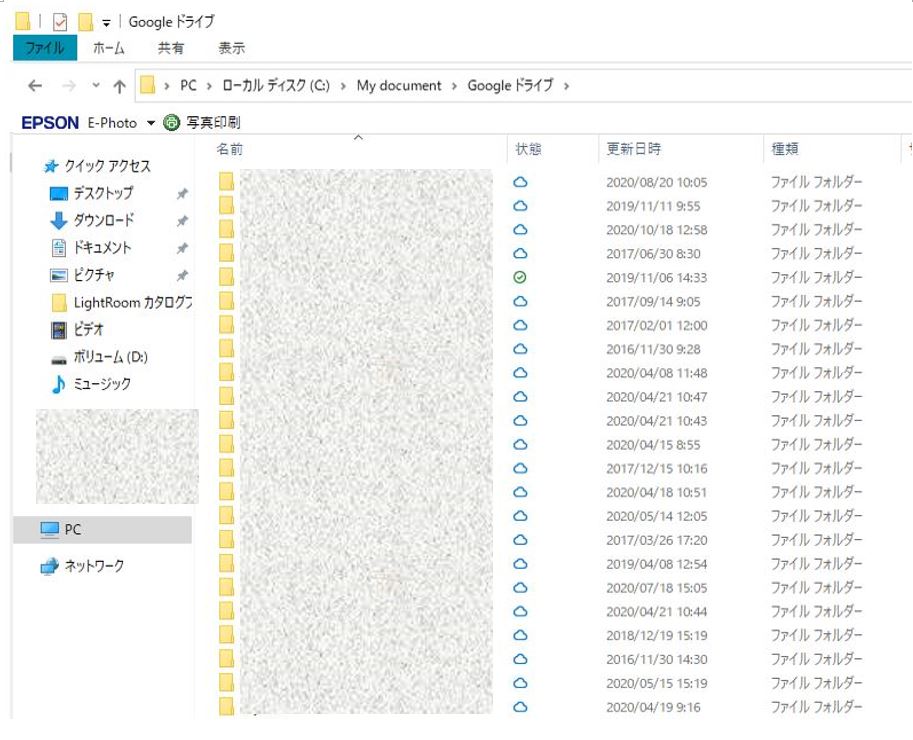
第七章 ホットスワップを行うとディスクがクラッシュすることがある
嵌まり方
これはわたしが一番ビックリした罠です。何しろすごい不意打ちでした。わたしが所有するNASは、4ベイのDS418playで、ホットスワップ(電源を切らずにディスクを交換すること)が可能とされています。
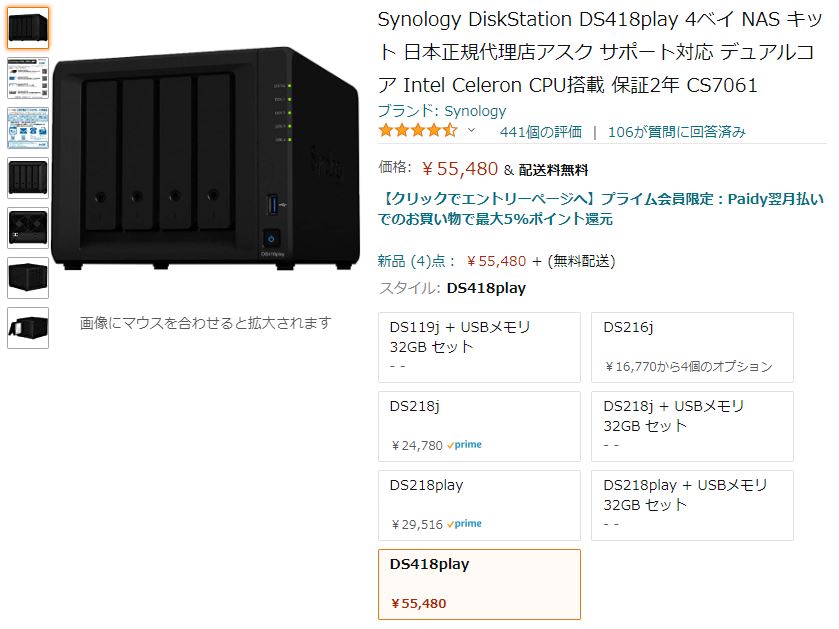
ところが、ディスクを4本入れた状態で4TBを8TBに交換しようと電源を切らずに4TBのディスクを抜いたところエラーが発生し、ディスクを初期化するはめになりました。
下記は、データシートからの引用です。これによると、ds418playはホットスワップに対応していると書いてあります。

このときの現象
概略
ややこしいので時系列で表にまとめました。
ドライブ1~4は、NASのHDD番号です。
まずドライブ4を間違って抜いたためにビープ音が鳴り出しました。(下表 №1)これを元に戻して本来やるはずだったドライブ1のHDDを4TB から8TBに交換しますが、(下表 №5)今度はボリュームがクラッシュしたと警告が出ました。
NAS再起動後、幸いにもドライブ1は数分で修復できました(下表 №12)が、ドライブ4は抜いて挿しただけなのに一からデータをコピーするかのような工程を経て修復完了。なんと余計に20時間もかかってしまいました。
なお、その後下表№19からドライブ1の修復を行っていますが、これはドライブの容量を増やすときの正規の手順です。
つまり、このときはホットスワップが可能だと思っていたドライブ4が、抜いて挿しただけで「劣化」と判定され、その修復にかかった20時間が今回のトラブルで発生した余分な作業です。
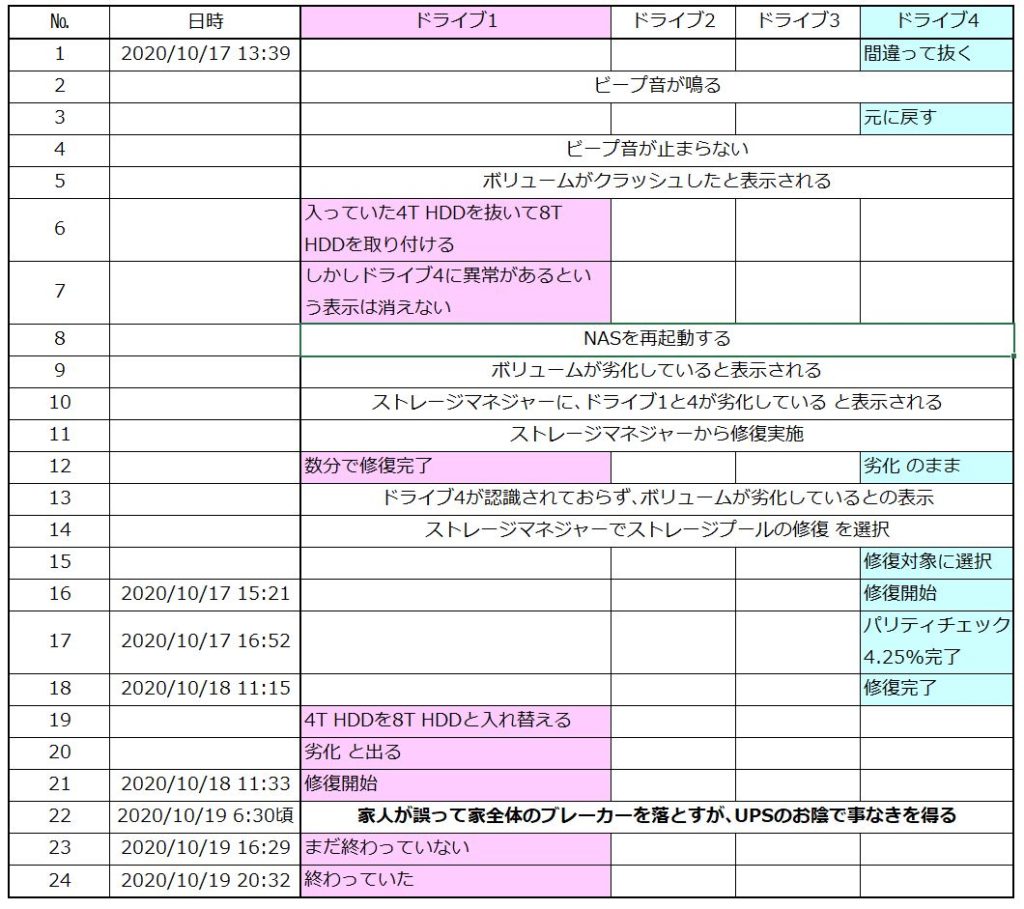
詳細/画面キャプチャなど
詳細を読み飛ばして次に進みたい方は こちら をクリック
№ は、前記表の行番号を示します。
№1~№2
ホットスワップ可能ということで気を抜いていたため、ドライブ1を開けるべきところドライブ4を抜いてしまいました。するとビープ音が鳴り始めました。
№3~№5
そこで、引き抜いたドライブ4をもう一度元に戻しますが、ビープ音は止まりません。そして、ボリュームがクラッシュしていると警告が出ました。
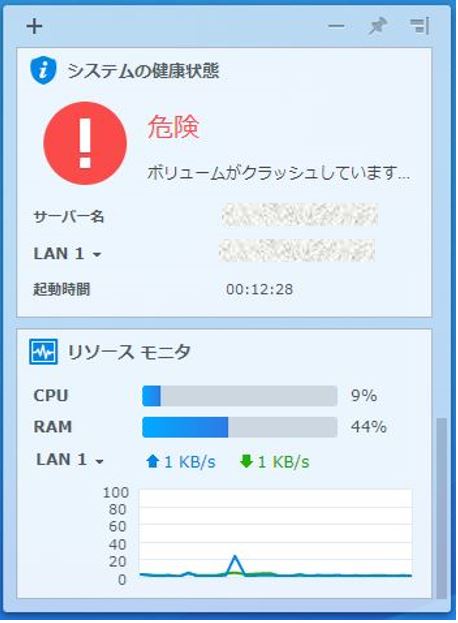
№6~№7
このときはまだホットスワップが失敗したはずはなかろうと考えていたため、続けて本来交換するはずだったドライブ1を開けて8TBの新品HDDと入れ替えました。しかし、引き続きNASのステータスはドライブ4が劣化していると表示されています。なお、ここで言うストレージプール1とは、NAS全体のことで存在するのはストレージプール1のみです。
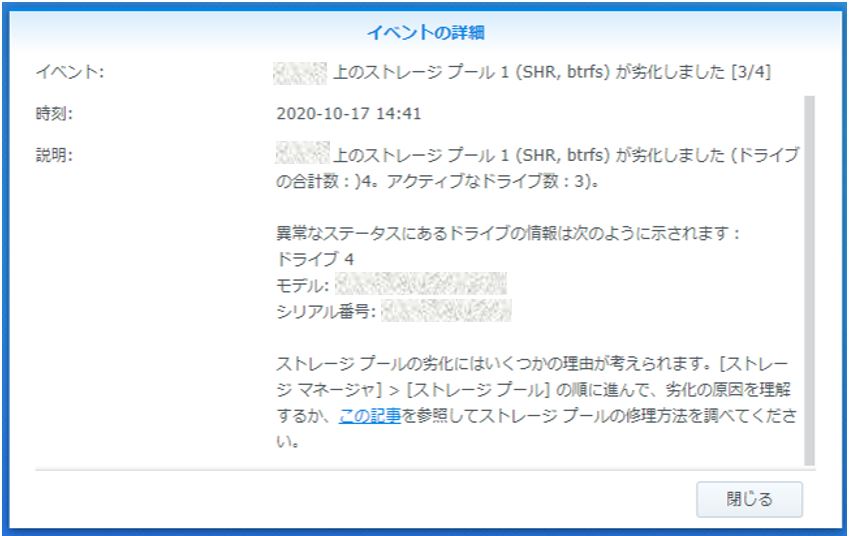
№8
いつもの癖で、とりあえず再起動します。
№9~10
程なく先ほど8TBの新品HDDに入れ替えたドライブ1も劣化していると表示され、2つのドライブに異常発生。もはやシステムが崩壊寸前といった風情です。ここで言う降格は、劣化とほぼ同義と思われます。
NASを導入してデータ保護は万全だと思っていたのにこんな画面を見るはめになるとは・・・
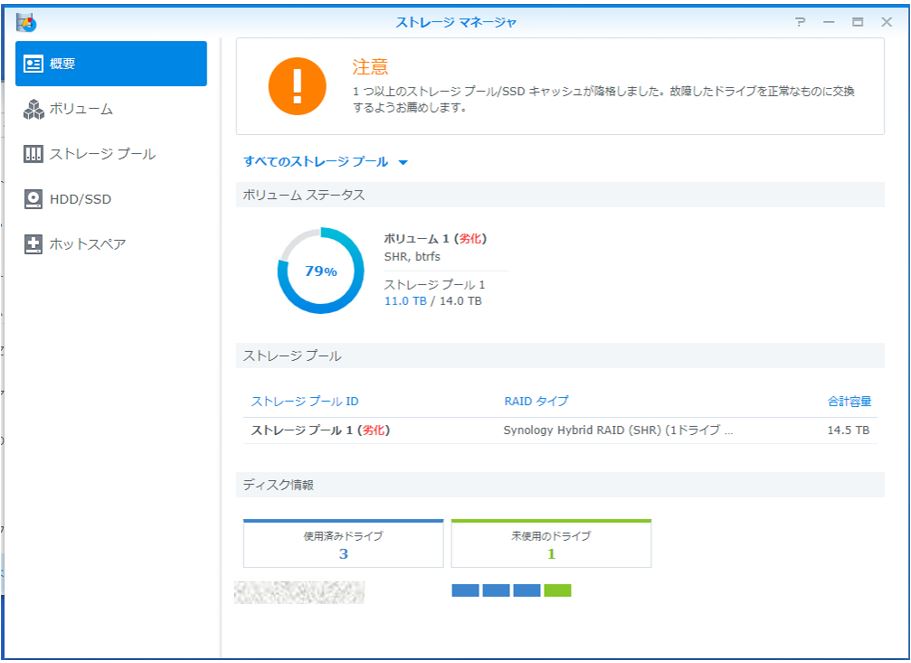
№11~№12
ここで 修復 をクリックすると下記ダイアログボックスが表示されました。そこで、ダイアログボックスの修復ボタンをクリックすると、あっという間にドライブ1の修復が終わりました。
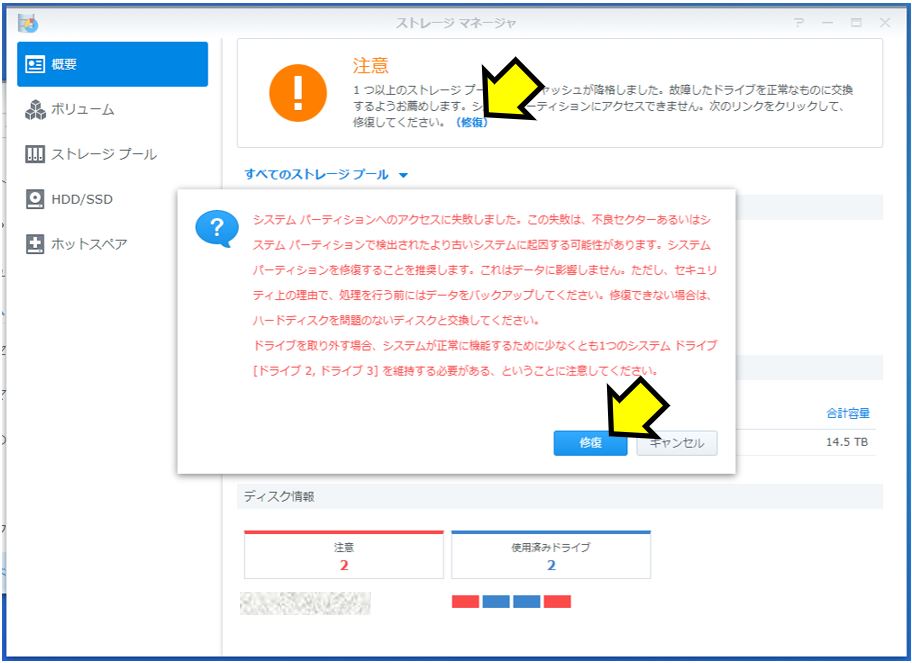
№13
ドライブ1の異常は消えましたが、ドライブ4が降格したと表示されています。
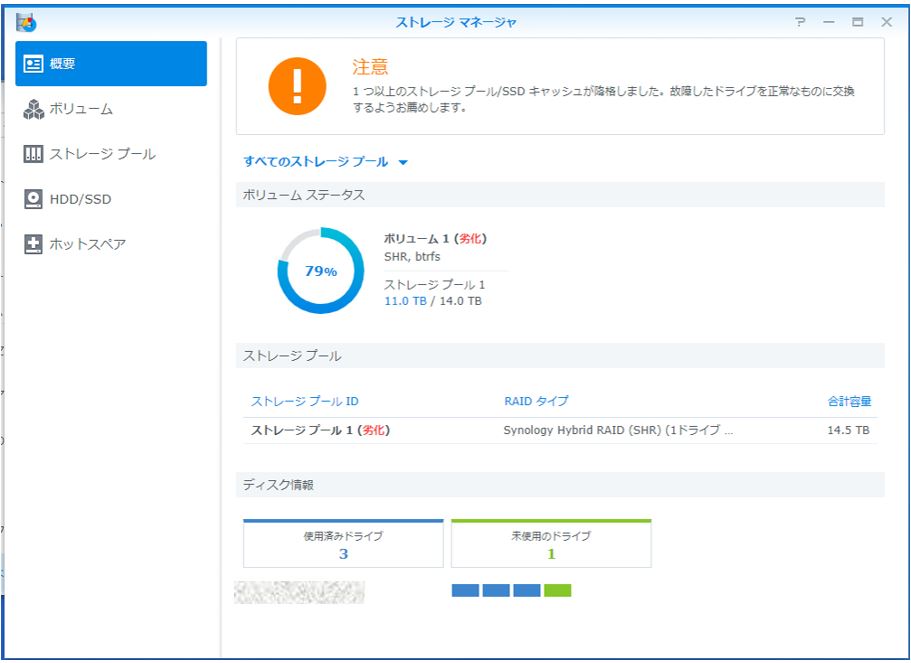
№14
下記のリンクをクリックしてストレージプールに飛びます。
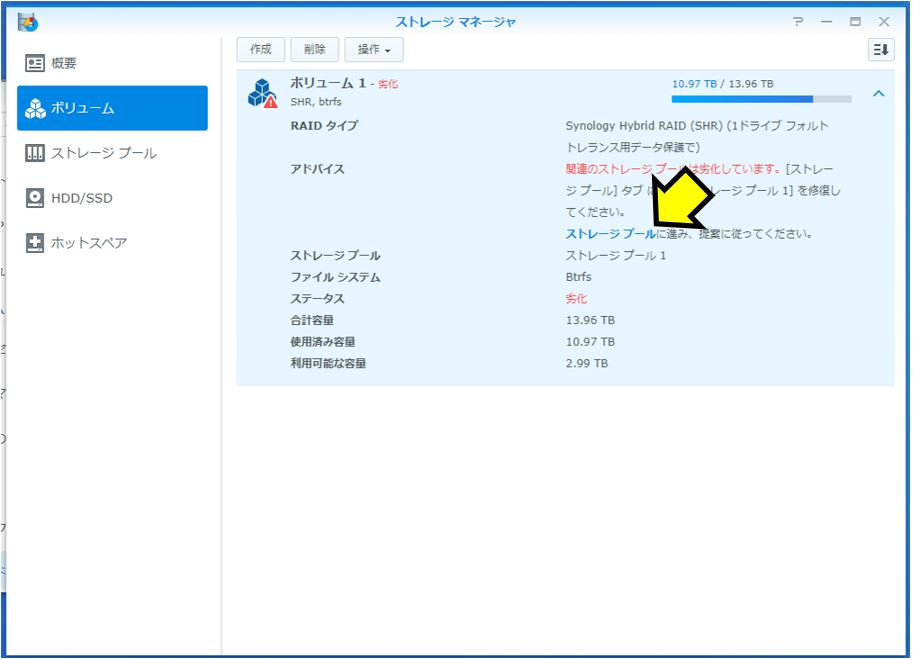
ストレージプールから、操作→修復を選択
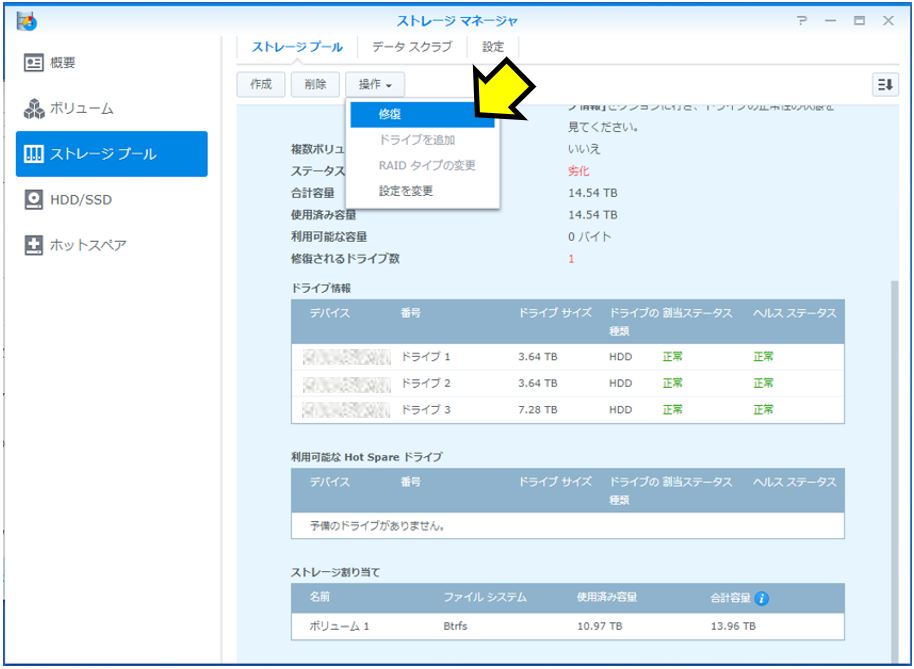
№15
ドライブ4を選んで次へをクリック
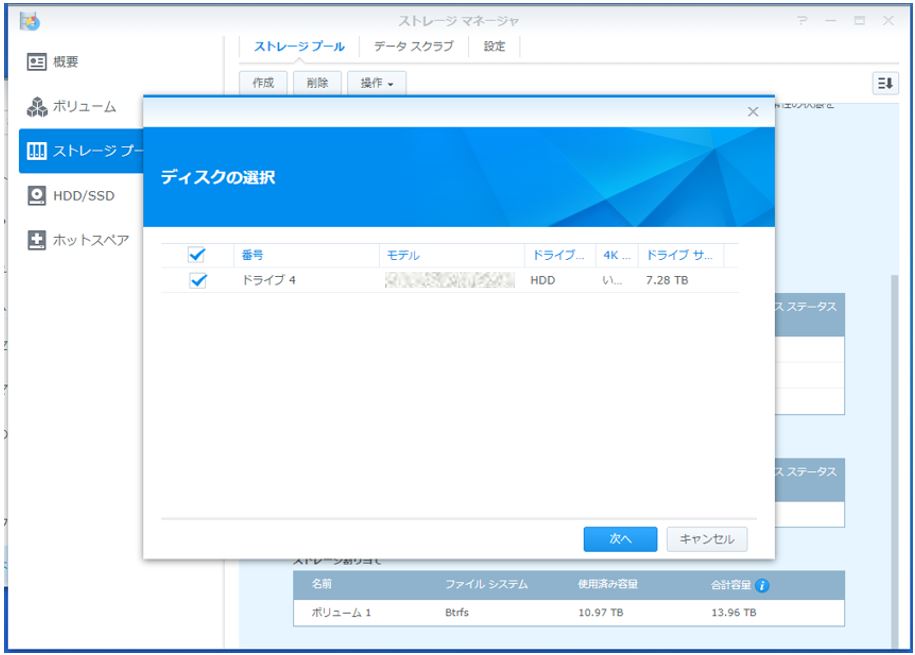
同じところをぐるぐる回っているような気配を感じながらも修復を選択
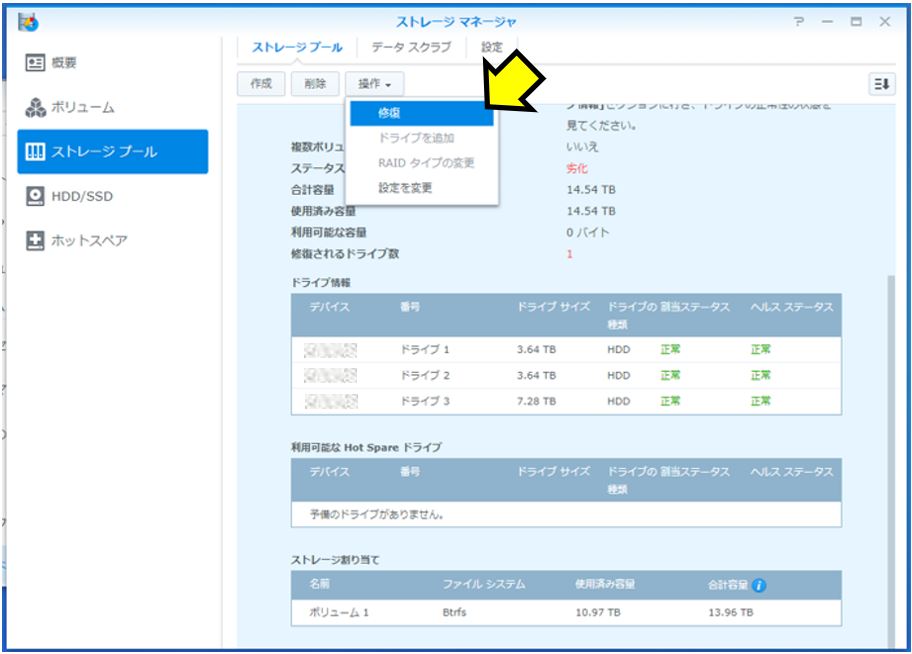
これも先ほど見たような・・・。次へ をクリック
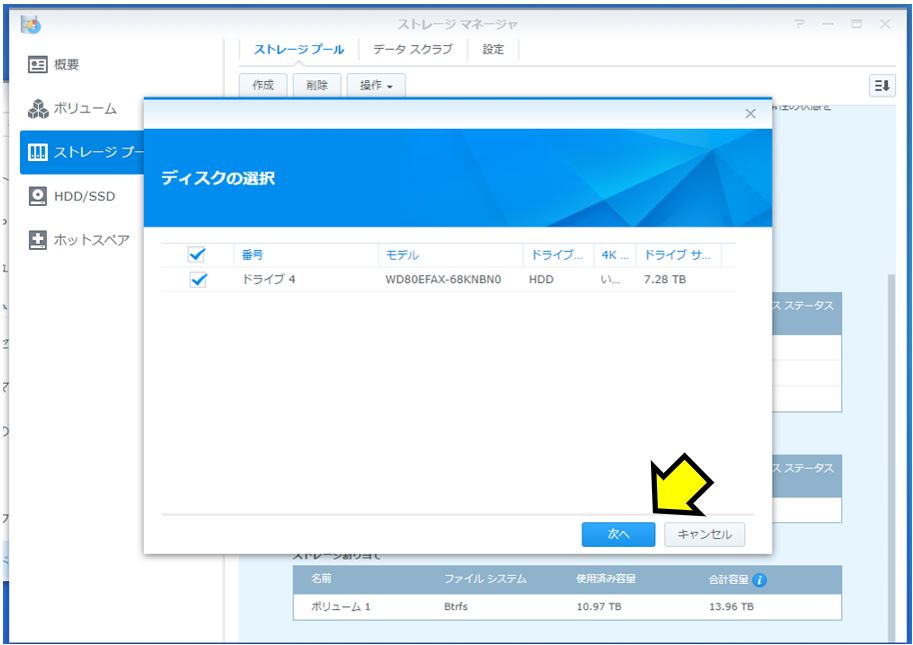
OKをクリック
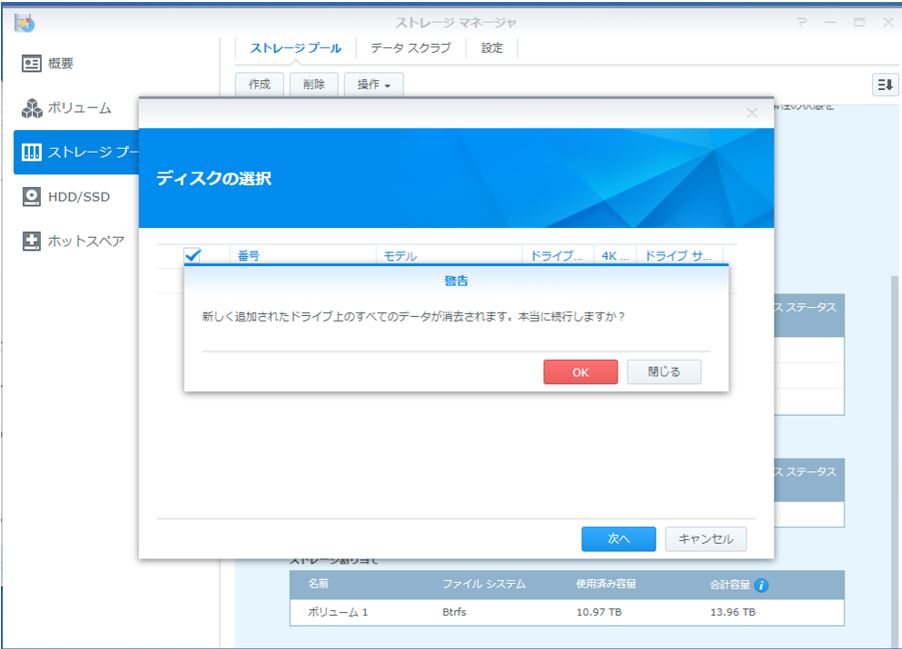
№16
適用をクリック
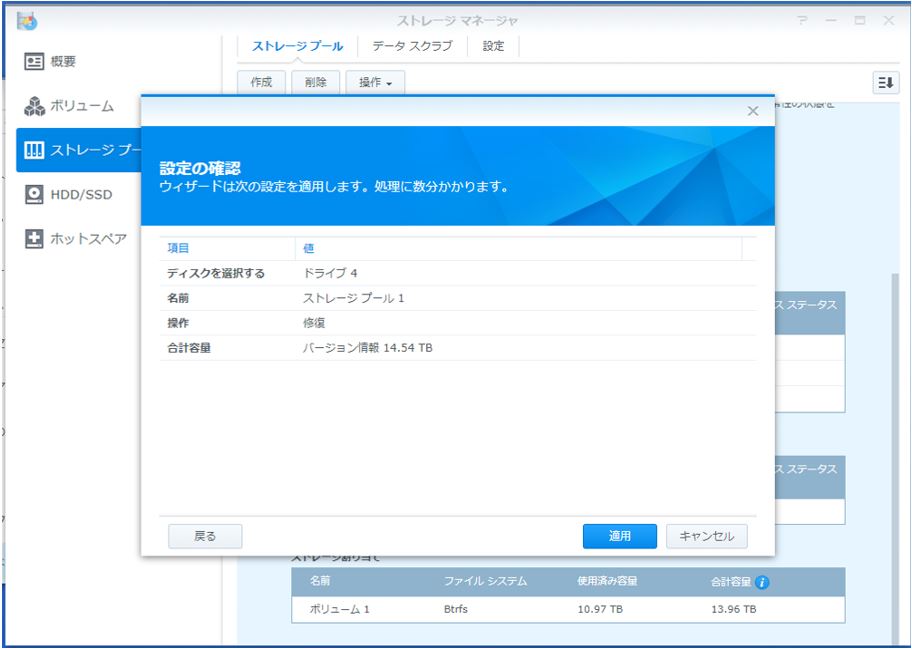
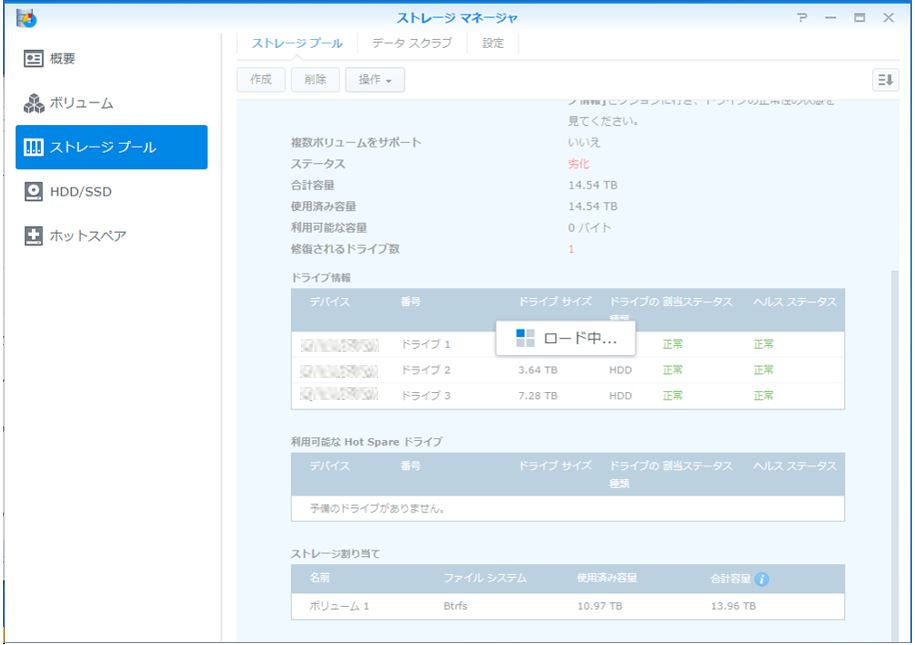
修復が始まりました。
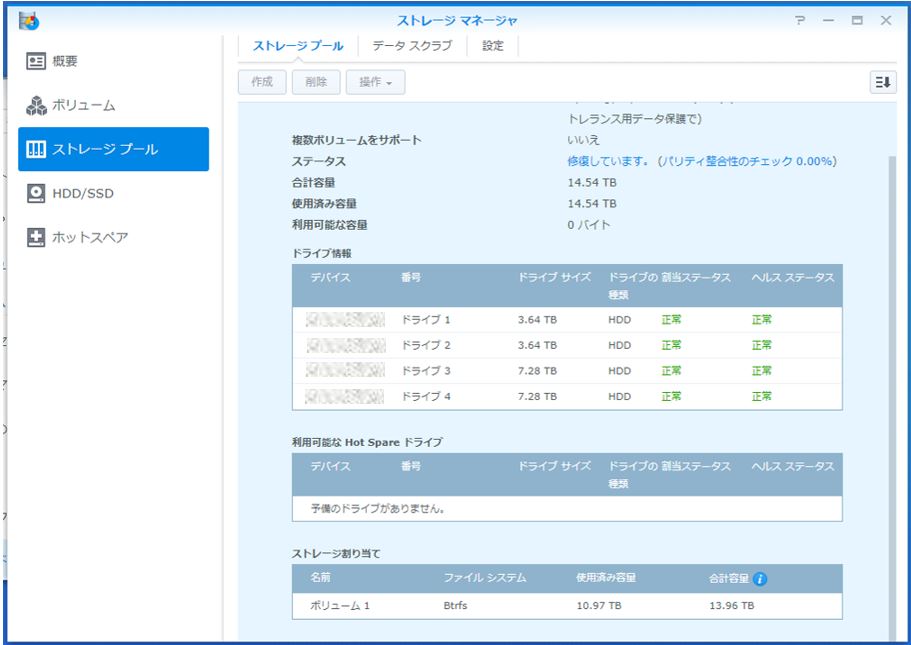
№17
一時間半経過してやっとパリティチェックが4.25% いつまでかかるのやら・・・
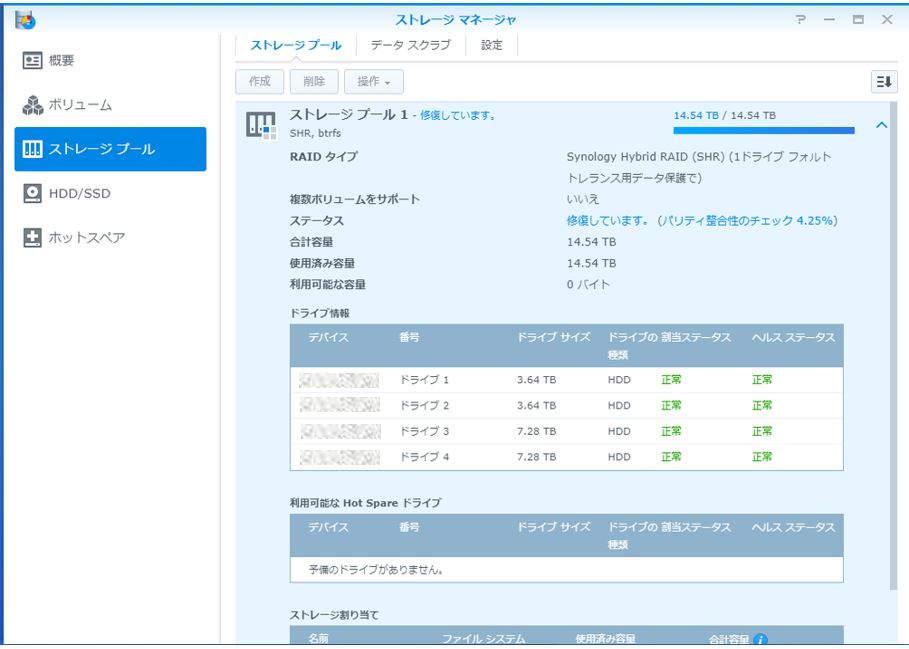
№18
翌日の11:15に見たらやっと終わっていました。修復開始(№16)から20時間かかった計算です。
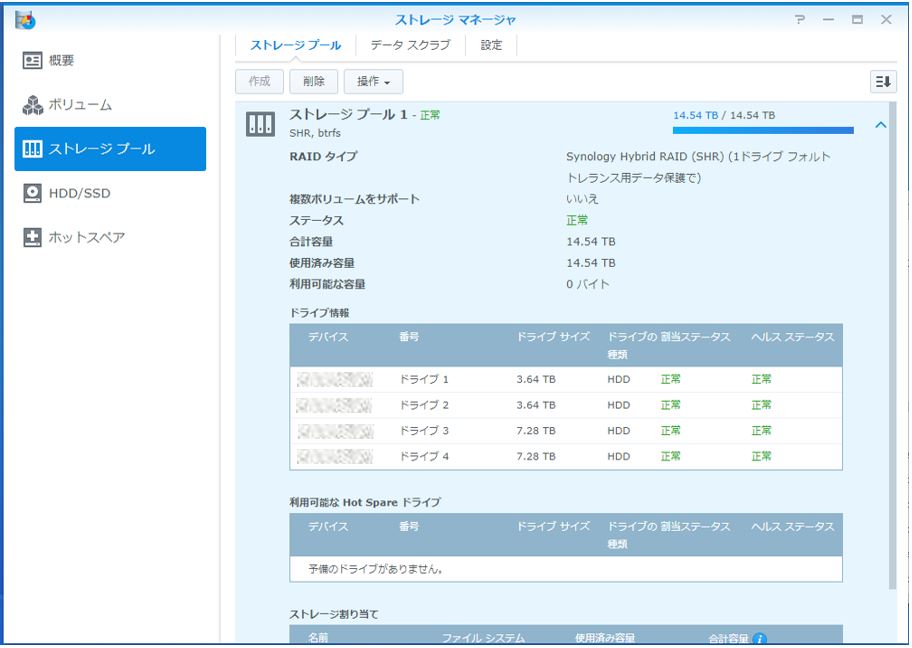
このあと、本来やるはずであったドライブ1のディスク交換を行い、これも上記とほぼ同様の手順でした。ディスク4もディスク1も容量は同じ8TBなのですが、こちらは修復開始から完了までに33時間かかりました。
原因
Synologyのサイトをチェックしましたが、ホットスワップの明確な定義は書いてないようです。一般的には電源を切らずにHDDが抜き差しできることだと思うのですが、このときは何故かクラッシュしてしまいました。
復旧方法/再発防止
復旧は上述のようにディスクの初期化のようなことをNAS上で行いました。たった5分を惜しんだために20時間もかかってしまうのはあまりにも割に合わないので、特段の事情がない限り、ホットスワップは極力避けるのが賢明であると思います。
第八章 ファイル数が増えすぎてバージョン管理ができなくなる
嵌まり方
NASで管理するファイルが増えすぎると嵌まります。
現象
Synology Drive Admin コンソール → バージョンエクスプローラーで以前のバージョンを復元しようとすると下記の画面が表示されて停止して先に進めない。(下記の画面はSynology Driveに変更する前、すなわちCloudStationを使っていたときのスクリーンショットです)
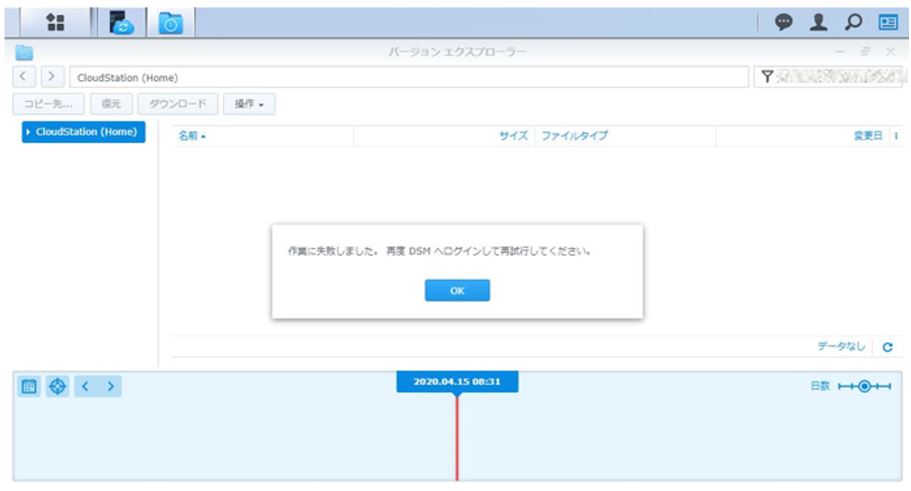
原因
サポートに相談し、リモートアクセスで拙宅のNASをチェック頂いたところNASが管理しているファイル数が76万個強あり、それが原因であろうと。拙宅で使用しているDS 418play の場合、メモリーを6GBに増設した状態で管理できるファイル数が50万個程度だそうです。メモリー増設をしていない拙宅のNASでは管理できるファイル数は15万個程度と推定されるので、現状は完全に能力オーバーであるとのこと。
復旧方法
このときは実際のファイル数はサポートから聞いた76万個強より少ないと思い込んでいたのでサポートはバージョン管理などでファイルの重複があると判断し、これを削除する方法を教えてくれました。しかし出てくるファイルリストに重複はなく、そもそも76万-15万=61万個を目視でチェックしながら手動で消していくとなると仮に毎日1000個処理したとしても2年近くかかってしまう計算であることに気づいて早々に作業中断。(実際には一日1000個でさえマニュアル処理はとても無理)
結局このときはNASを初期化(パッケージもデータも全て削除)することを選択しました。
実は
実ファイル数25万程度+異なるバージョンで合計76万個になったのだと考えていたのですが、実際にはほぼこれに近い数のファイルが保存されていたようです。
再発防止
わたしが保管しているファイルで最も数が多いのは画像データです。20年近く前からデジタルカメラで鉄道の写真を撮影していますが、カメラが新しくなるにつれて連写性能が上がって撮影枚数が増え、最近は1回撮影に行くと撮影枚数が1000枚を越えることも珍しくありません。多い年は月2回ペースで出掛けていましたので、下手をするとこれだけで年間2万枚以上。
また、スマホで撮影した写真はDS PhotoのスマホアプリでNASに自動アップロードしていますのでこれもどんどん蓄えられます。そして、フォトショップを使うとxmpファイルがどんどん沸いてきて・・・。このあたりをそのままにしていると、ファイル数10万、20万はそう難しくはありません。
ファイルが増えすぎたら適宜フォルダーを分け、NASの管理外にしてやれば今回わたしに起きたような問題は発生しないはずです。その後、第5章にあるように、メモリーを増設し、管理するファイルも35万個程度に調整してバージョン管理をやめたので問題は発生していません。(ただ、メモリー増設無しで76万個強を管理していたこのときも、バージョン管理以外では特にNASの動作が遅いといった問題はありませんでしたので、メモリー不足が実際どこまで悪さをするのかは正直よく分かりません。)
下記に、NASで管理可能なファイル数の記載をご紹介します。なお、実際のサイトをご覧になる場合、リンクをクリックしたうえでソフトウェアの仕様タブを選び、下にスクロールしてください。
DS1621+でSynology Driveがホストできるファイル数は100万個
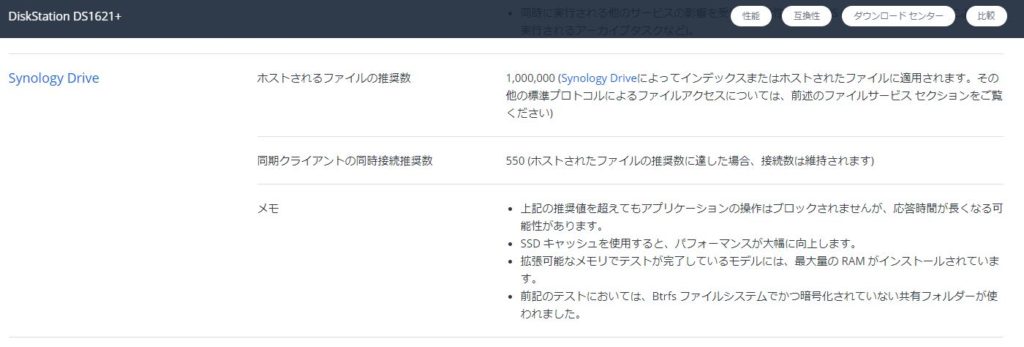
DS418でSynology Driveがホストできるファイル数は10万個
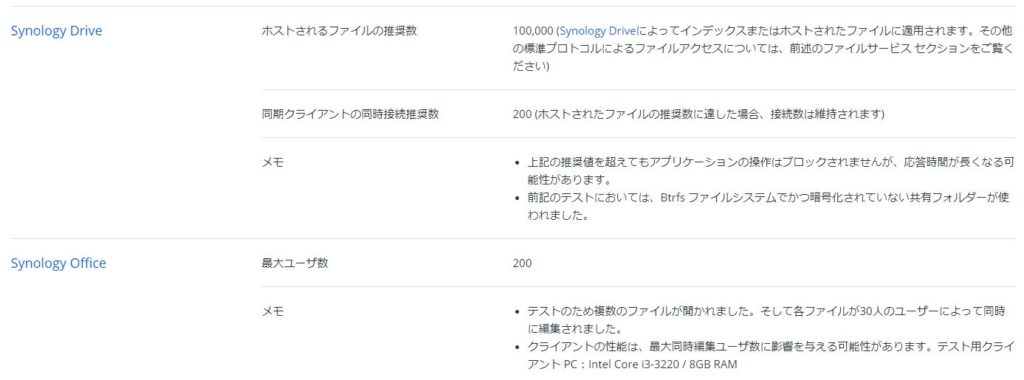
以上、わたしが遭遇した8つの罠についてご覧いただきました。長文失礼いたしました。読んでくださりありがとうございます。