
目次
HDDを交換してNASの容量をアップ
久しぶりにNAS(Synology DS418play)のHDDを交換しました。4本のHDDのうち1本だけ4TBが残っていたのですがこれを8TBにして容量アップしようという目論見です。以前、NASのHDD交換では下記の記事のとおりひどい目に遭っているので今回は慎重に進めます。
ポイントは、
- ホットスワップ可能な機種でも念のためディスク交換時はNASの電源を切る
- 交換するHDDを間違えない
2つ目は、当たり前すぎて恥ずかしいですね。(なお、3つめのポイントは記事末尾のまとめをご参照下さい)
DS418playはホットスワップができるとされている機種ですが、前回は通電中にディスクを抜いたらエラーが発生し、もう一度ディスクを押し込んでも許してもらえませんでした。おまけにこのディスクは目当てのものではなかったのです。つまり電源を切らずに間違ったディスクを取り出すというミスを一瞬にしてしでかしてしまったのでした。そしてこのあと復旧に多大な時間を浪費しました。
では、作業を順番に見ていきましょう。
事前準備
ストレージマネージャで、異常がないことを確認します。異常がある場合、まずそれを解消します。
また、NASにしか保存されていないデータがあれば、バックアップを取った方が良いです。何があるかわかりませんし、バックアップがあれば何かあっても冷静に対処できます。(これ重要)
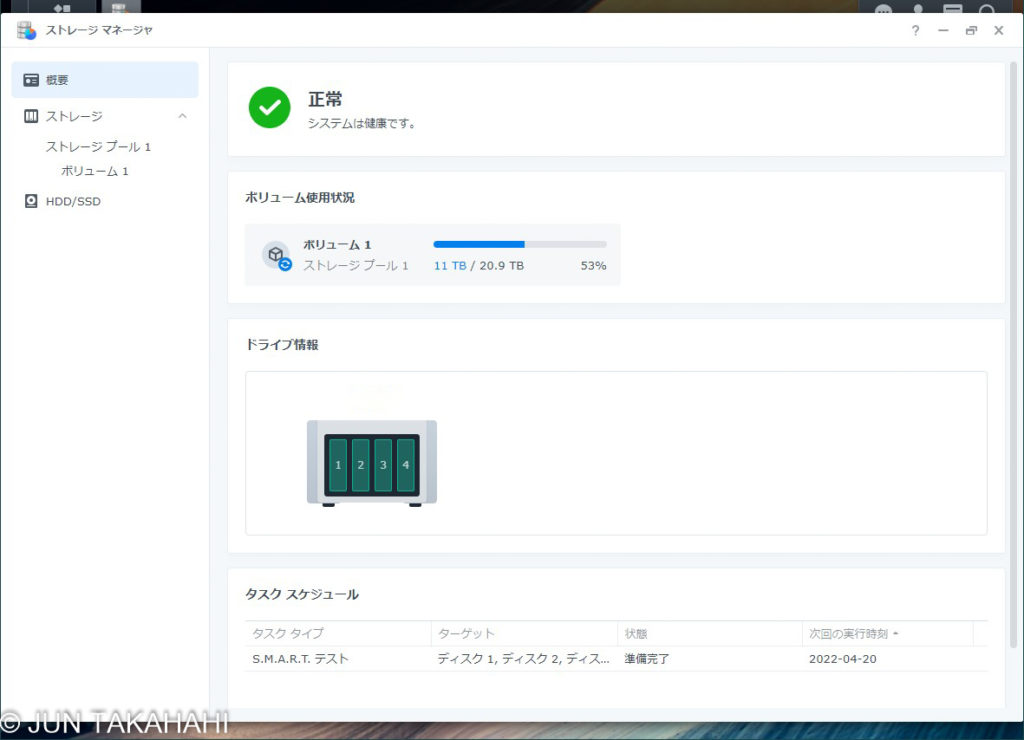
そのほかの注意事項は下記をご参照下さい。
NASの電源を切る
電源ボタン(画像では右下のボタン)を長押しします。ランプの点滅が始まったらそのまま完全にシャットダウンするまで待ちましょう。

交換するディスクを取り出す
交換するNASのドライブトレイを鍵で開けます。ちなみに、NASにはディスク番号は書いてありませんが、DS418playの場合は左から順に1,2,3,4となっています。(多分全ての機種で共通だと思いますが・・・)
今回は左から2番目のディスク2を交換します。
このあたりの手順詳細は、こちらの文書に詳しく記載されています。

レバーを手前に引いて引き出します ひどいほこりだわ

ディスクをトレイから取り外します。

新しいディスクを取り付ける
ドライブトレイに新しいディスクを取り付けます
なお、新しいディスクはフォーマットなどの事前準備は必要ありません。(別にしてあっても構いませんが)
新品でも古いデータが残っていても、何もせずそのまま取り付ければNASが処理してくれます。

ドライブトレイをNASに挿入します(あちこちホコリが多いな・・・)

レバーを押し込んで鍵を閉めます(うわ、きたない!)

NASの電源投入
電源ボタンを長押しします

PC画面での操作
NASが立ち上がったら警告音が鳴り響きますのでログインします
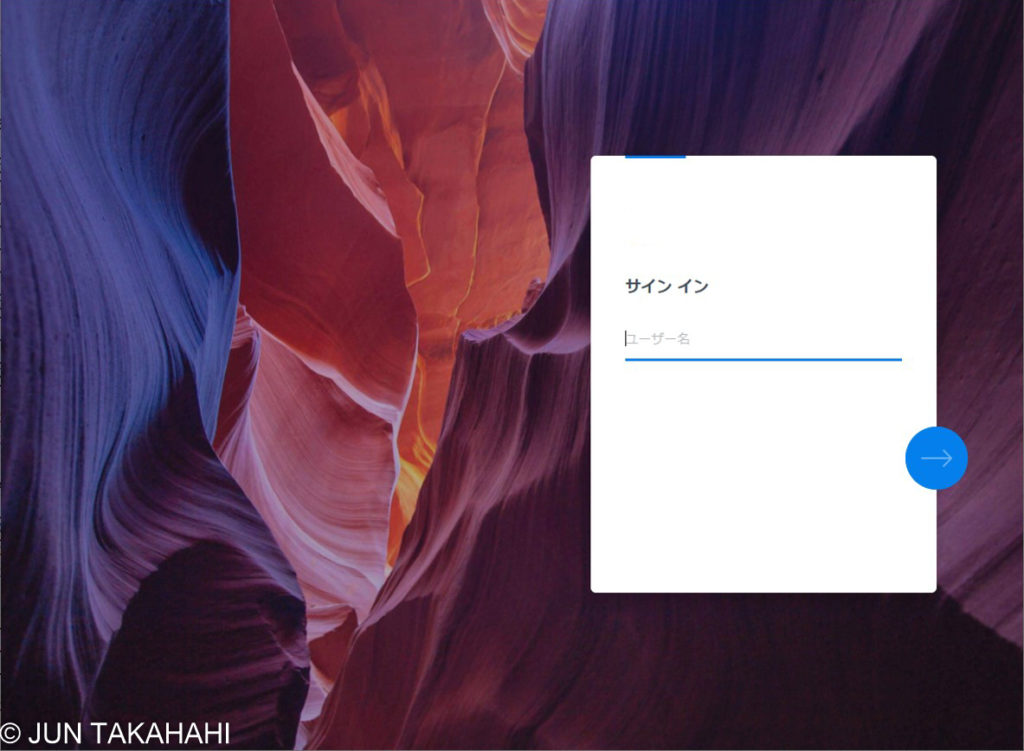
NASのコントロールパネルにボリューム1(つまりこのNAS)が劣化と出ます。必要ならビープ音をオフをクリックして音を消します
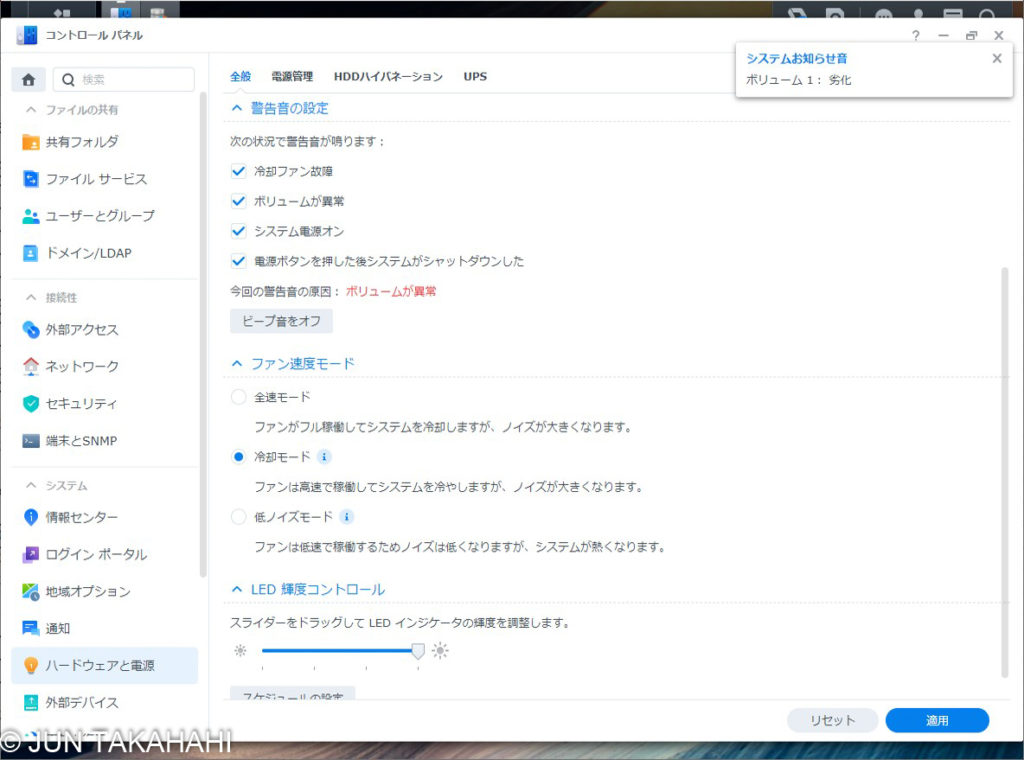
ストレージマネージャを起動し、画面の今すぐ修復をクリックします
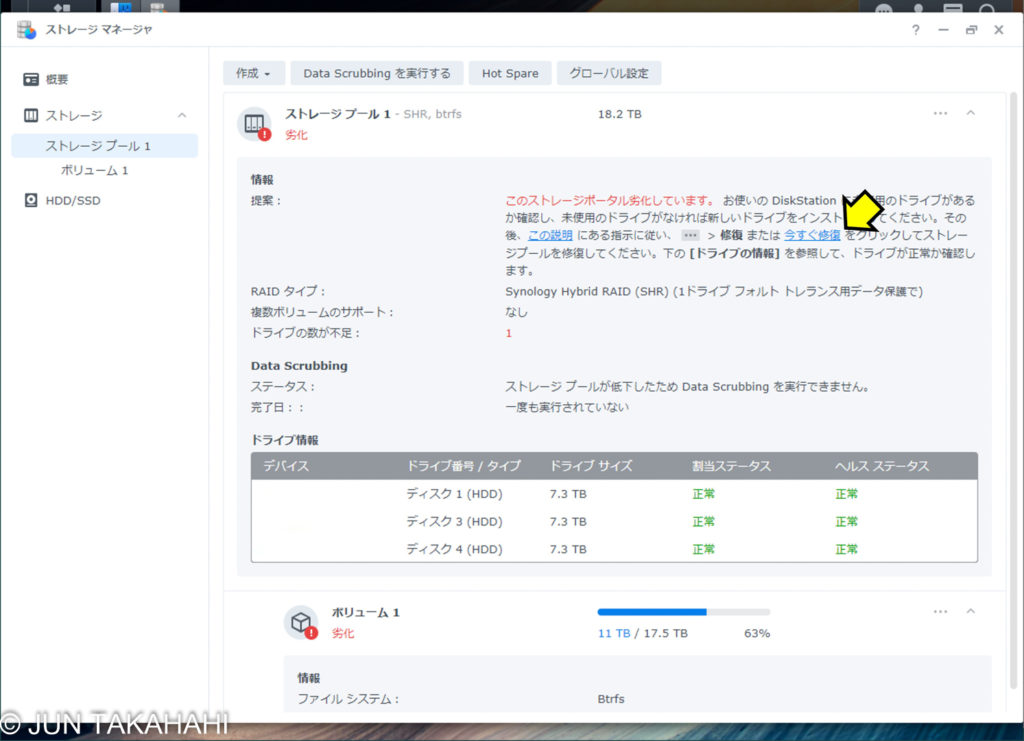
ディスク番号が間違っていないことを確認してチェックを入れ、次へをクリックします
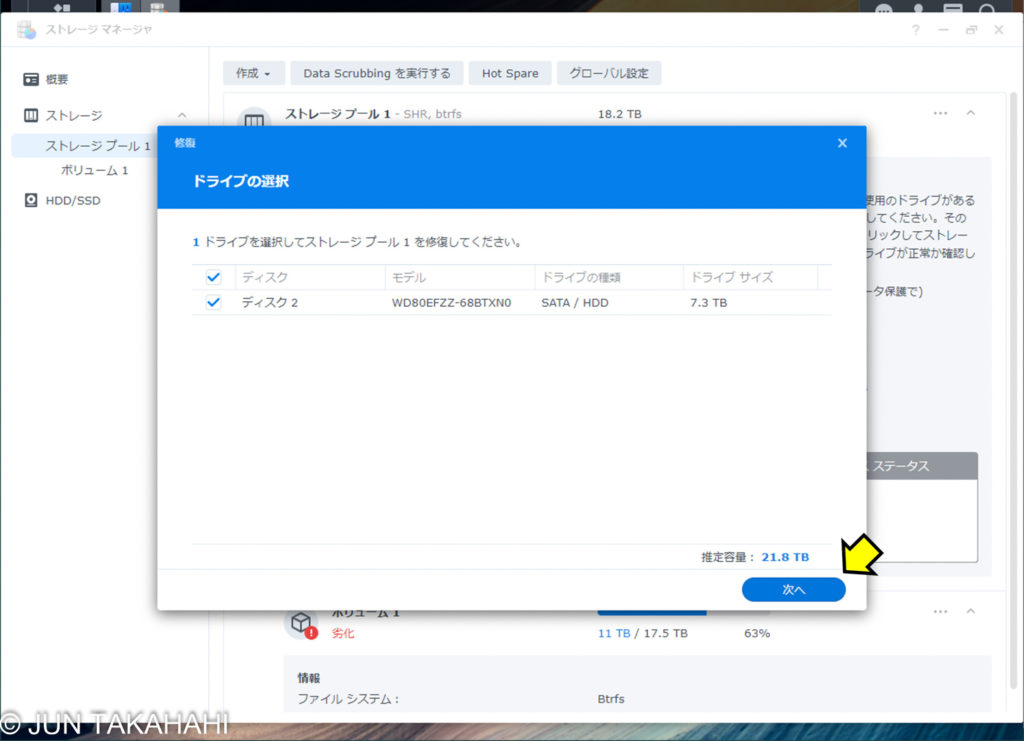
適用をクリックします
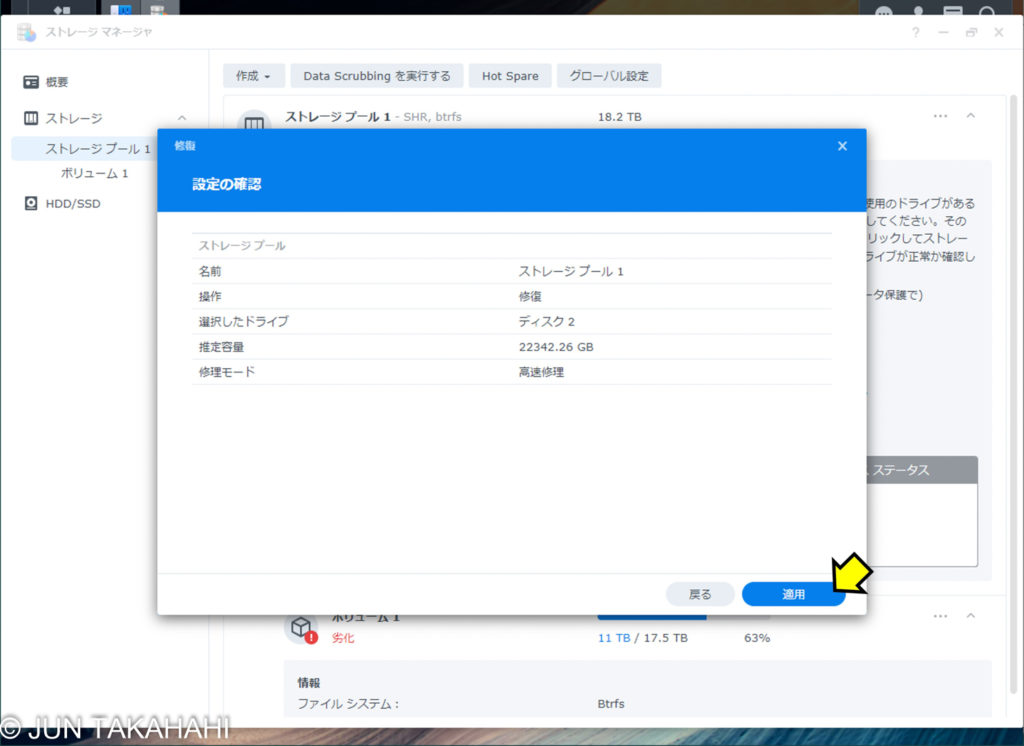
OKをクリックします
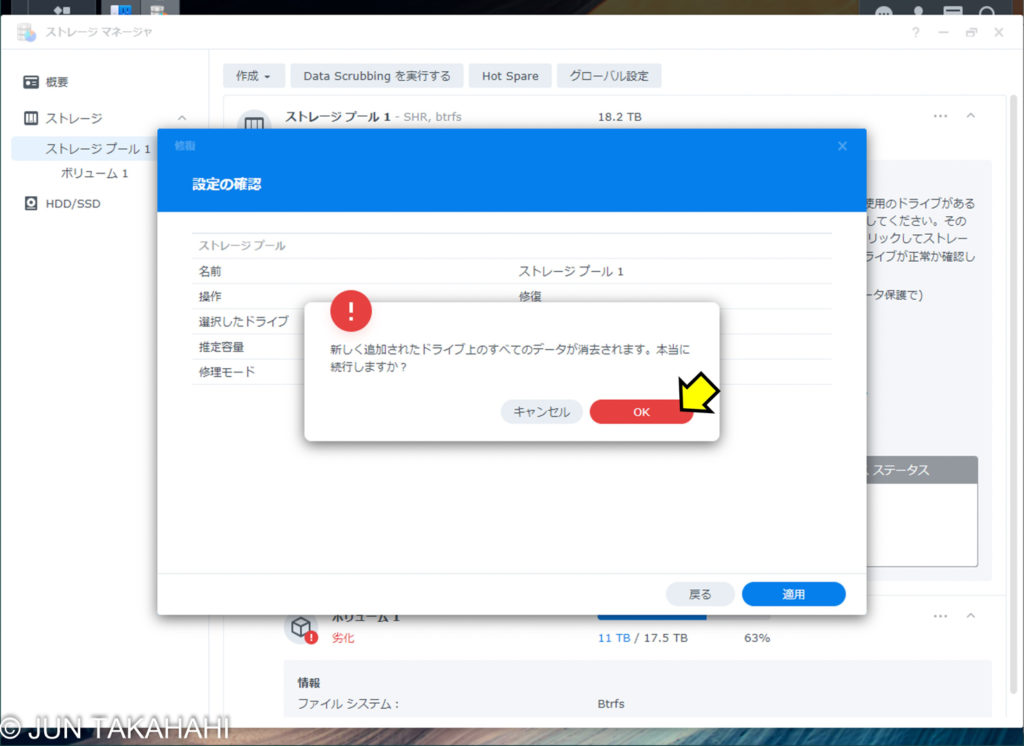
あとは待つだけです。NASはディスクを修復しつつデータのバックアップなども行ってくれますので、以降はこれまで通りの利用が可能。今回のディスク交換では、完全に修復が終了するのに24時間以上かかりました。(この画像の時点ではまだ終わっていません)
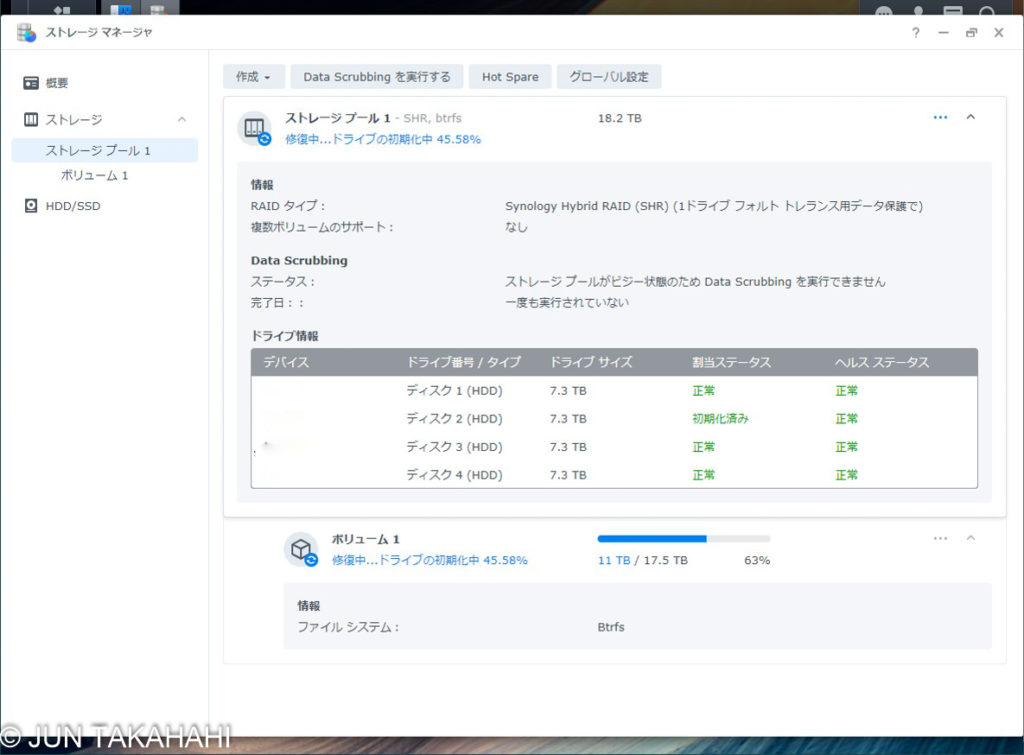
まとめ
くどいですが、
- ディスク交換時はNASの電源を切る
- 交換するHDDを間違えない
それと、こちらのサイトで拝見したのですが、4Kネイティブと4Kネイティブでないドライブを混在させてはいけないそうです。(全然知らなかった。4Kネイティブという言葉さえも・・・)
このあたりは下記のQ&Aにも記載されています。今回WD RedとWD Red plusを混在させていますが、(たまたま?)問題ありませんでした。
Red, Red Plusの仕様書はこちら。Red PlusはAdvanced Formatははいとなっていますが、Redは対応となっていて、こちらはAdvanced Formatにも対応可能な4Kネイティブと読めなくもないですが・・・。(すみません。よくわかりません)
以上、読んで下さりありがとうございます
