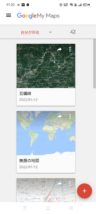
Overview: Explain how to prepare Google My Map with location data with embedded graphic data, notes, and edited icon, which is very useful for remembering previously examined shooting locations.
これまでは、事前に調べた撮影地の情報は紙に印刷して持ち歩いていましたが、現在はGoogleマップの拡張機能として提供されているGoogleマイマップを使っています。
Googleマイマップに撮影地を登録し、そこへ画像を埋め込めばとてもわかりやすい撮影地ガイドマップが完成します。
この地図はグーグルドライブに保存されますので、PCで作ってスマホで閲覧したり、それを友人と共有したりすることも可能です。
今回は、その作成方法を紹介します。
なお、必要な事前準備であるGoogleアカウントの取得とGoogleドライブの登録の手順は省略します。
2022/01/12追記
たいへん遅くなりましたが、Googleマイマップのスマホアプリが廃止となり、ウェブベースに変更となったことに対応して内容を改訂致しました。
目次
概要
PCを使うと、マイマップに登録した地点に画像を登録登録したり、アイコンを変更したりできます。
スマホの場合も同様の機能を持っていますが、アンドロイドの場合操作性はアプリと比べてかなり悪くなりました。(iPhoneはよくわかりません。ごめんなさい。)
マイマップを作って地点登録を行う
PCの場合
Googleマイマップを作る
まずは、Googleマイマップを作ります。
左上のメニューボタンをクリック
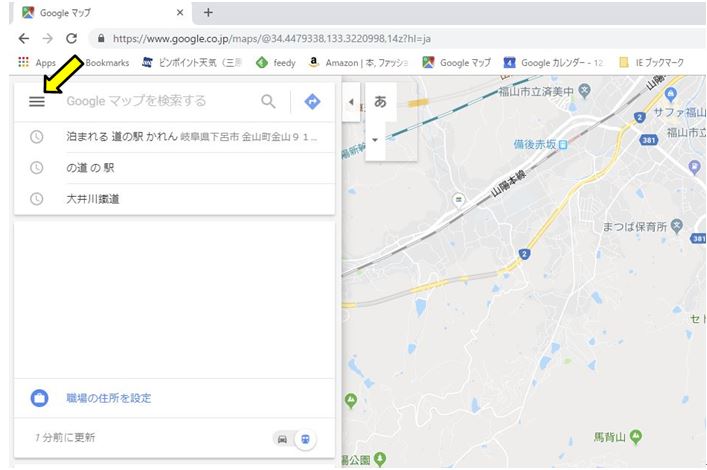
メニューの中からマイプレイスをクリック
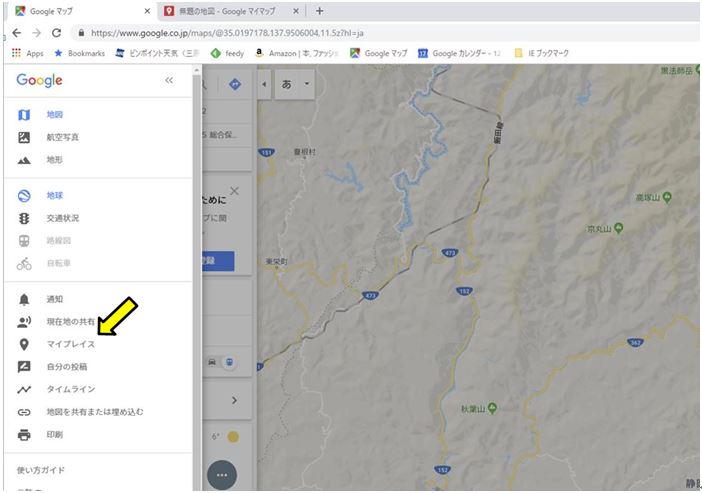
マイマップをクリック

地図を作成をクリック
なお、すでに作成済みのマイマップの名前も表示され、クリックすると開くことができます。
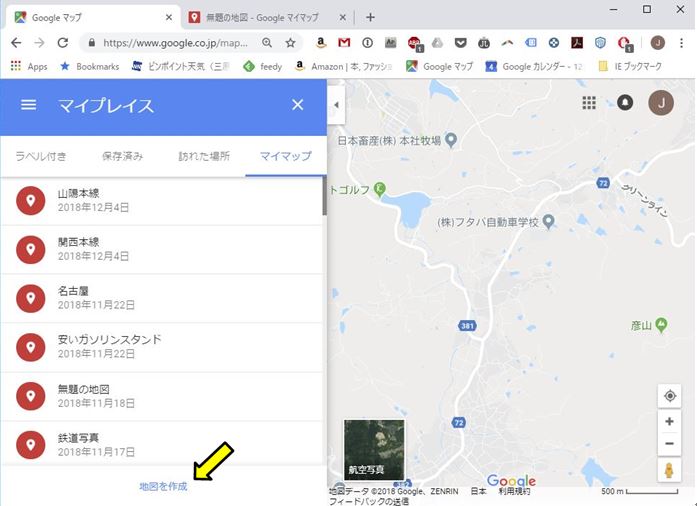
新しい無題の地図が立ち上がります。
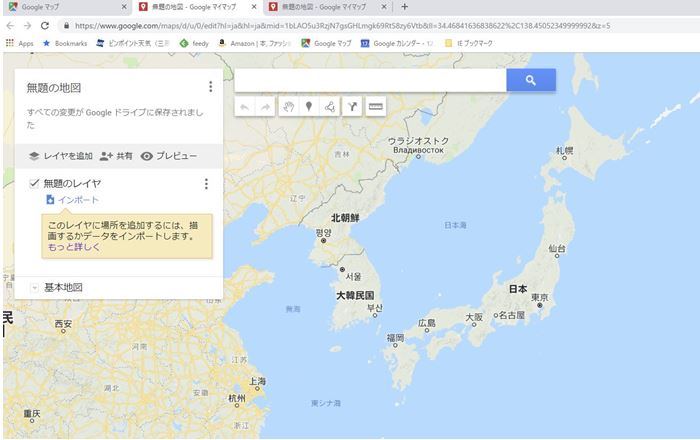
地図の名称(デフォルトでは無題の地図)をクリックします
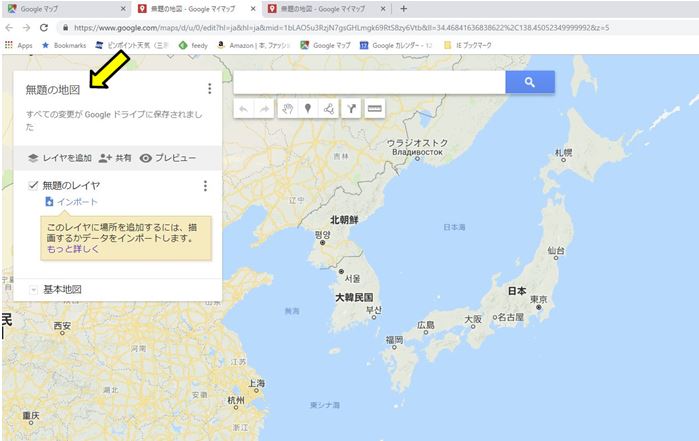
地図の名前と説明を入力して保存をクリックします。
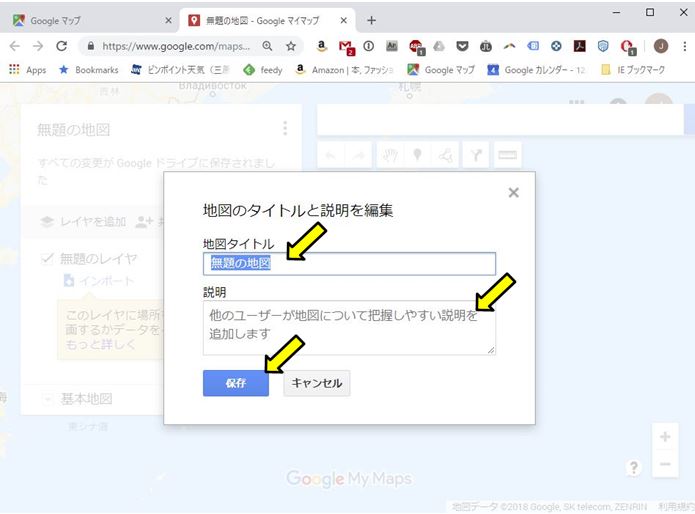
地点を登録する
検索窓を使う
検索窓に地名を入れて検索します
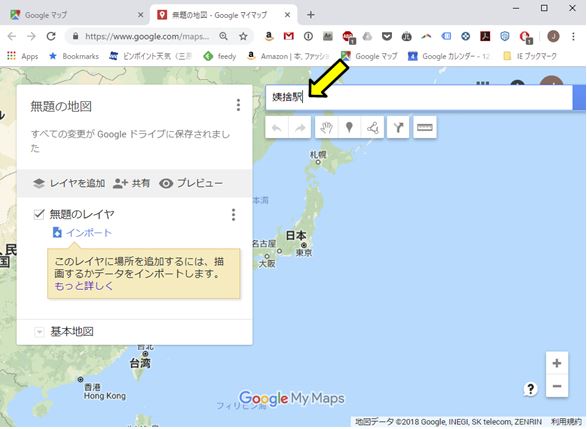
目的の場所の候補が表示されますので、この地点を登録するなら、+地図に追加をクリックします。
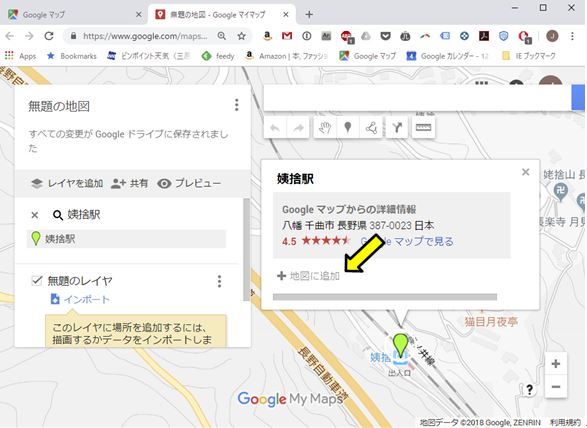
登録されました。
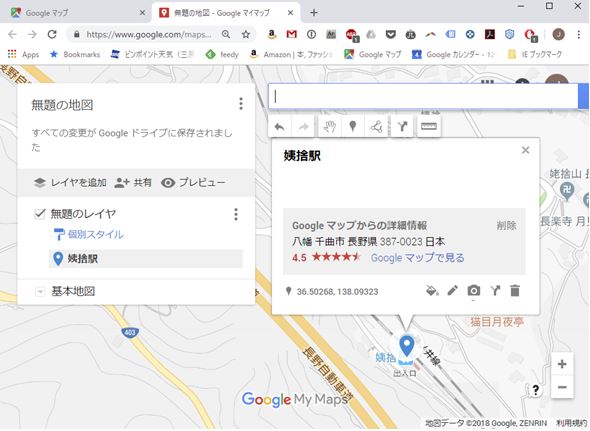
地図上の地点に直接登録する
マーカー追加ボタンをクリックします。
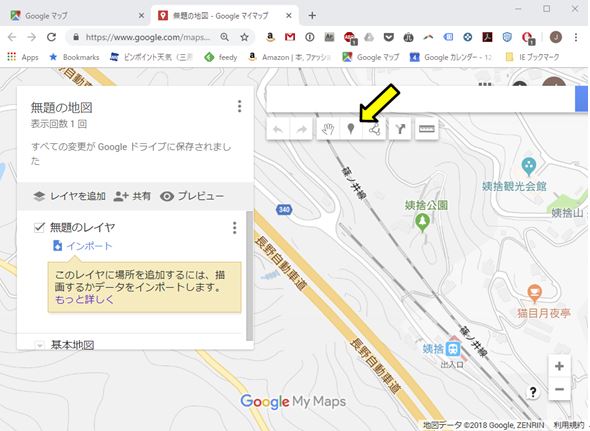
マウスポインターの形が + に変わります。
このままで登録したい地点をクリックすると、ポイント1として登録が完了します。
引き続きポイントの名称、コメントの編集が行えます。
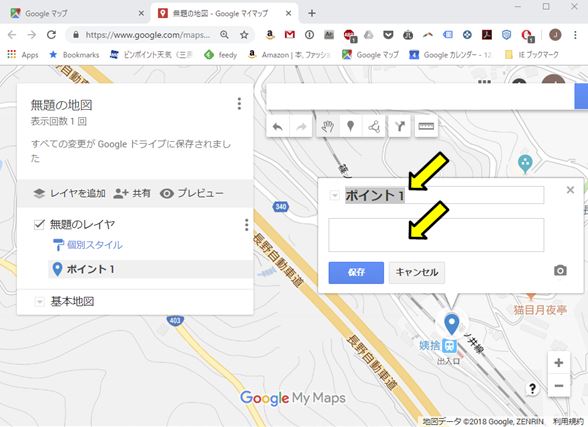
編集が終わったら保存をクリックします。
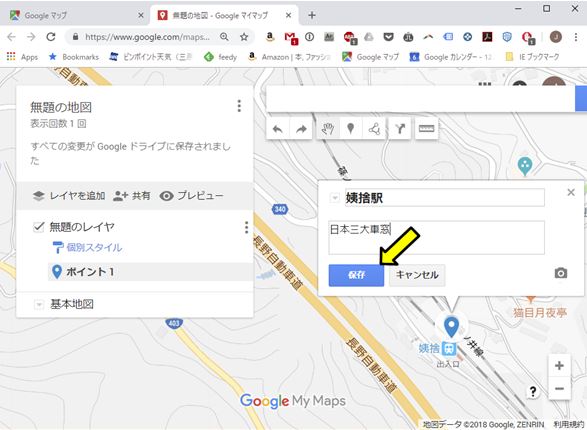
登録地点の編集と画像の登録
編集したい登録地点の名称をクリックします。
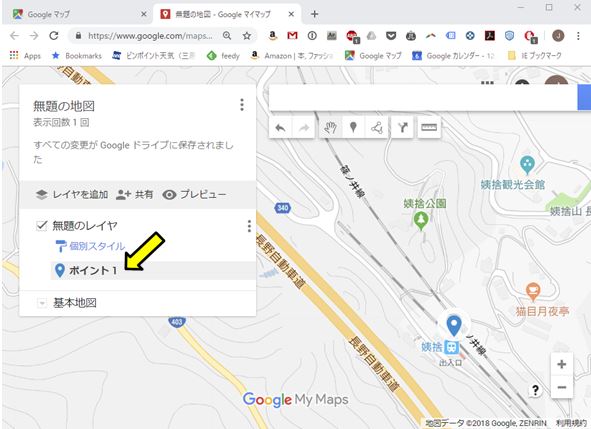
鉛筆マークをクリックします。
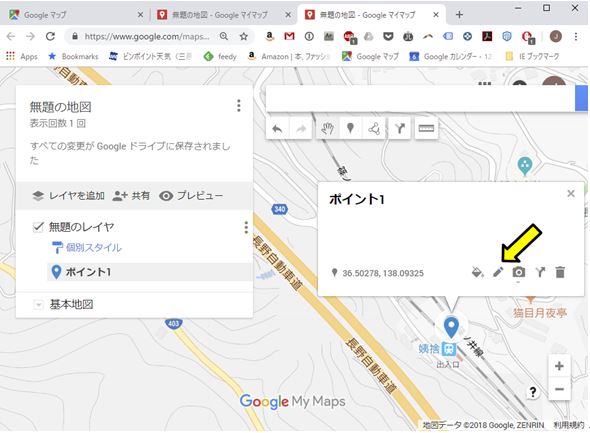
登録地点の名称とコメントが編集可能となります。
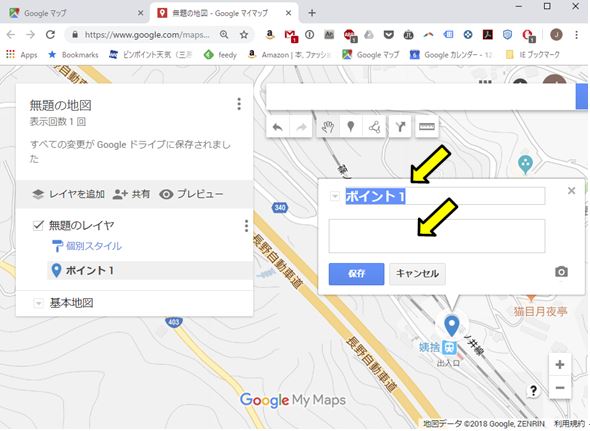
地点の名称とコメントを入力、保存を押します。
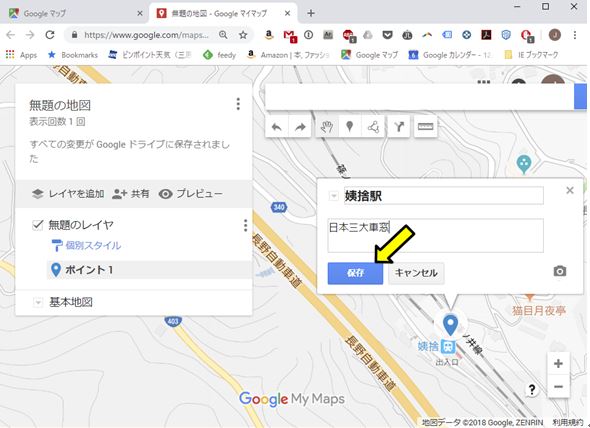
編集が完了しました。
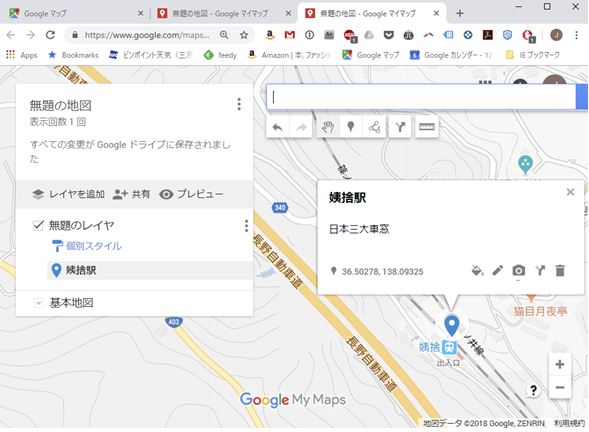
画像をアップロードする
前項の状態でカメラのマークをクリックします。
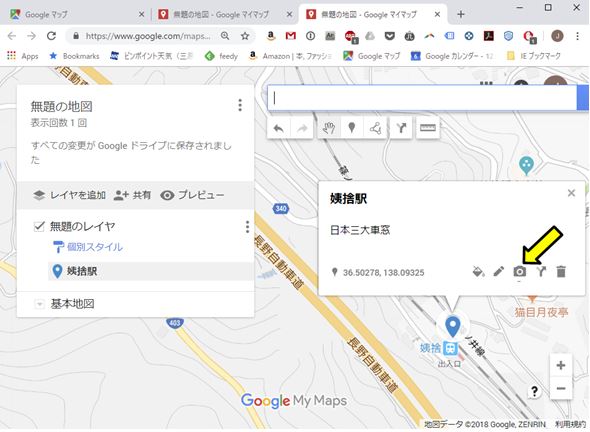
アップロードしたい画像をドラッグ&ドロップするかパソコンからファイルを選択を押して登録する画像を選びます。
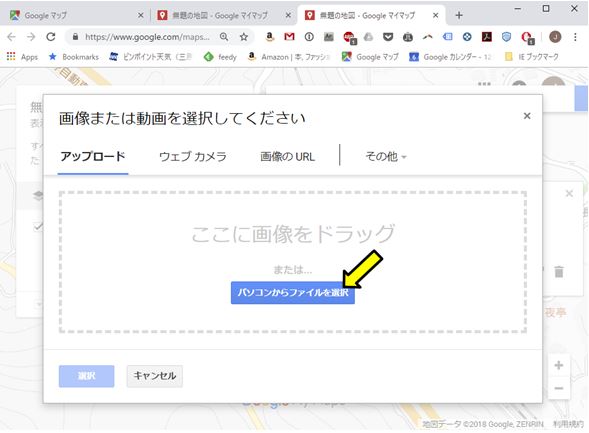
画像のアップロードが終わったら、保存ボタンを押します。
(画像をアップロードしてもこのボタンを押し忘れると保存されませんので注意しましょう)
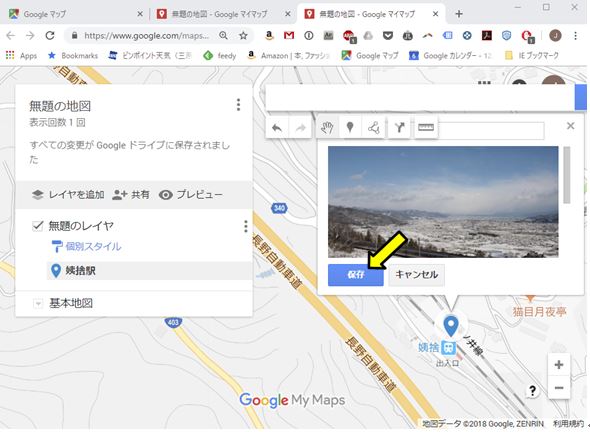
画像を追加する
同一地点に複数枚の画像を登録できます。
下記の鉛筆マークをクリックします。
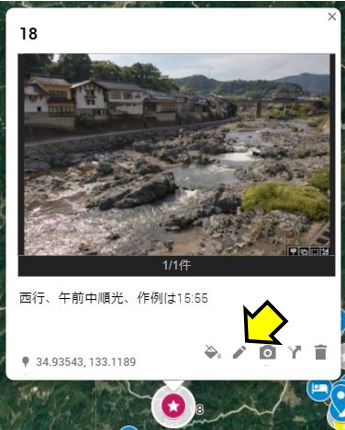
すると下記の状態になりますので、ここで右下の + マークをクリックすると画像が追加できます。
また、 + の横の ゴミ箱マークをクリックすると、現在表示されている画像を削除することができます。
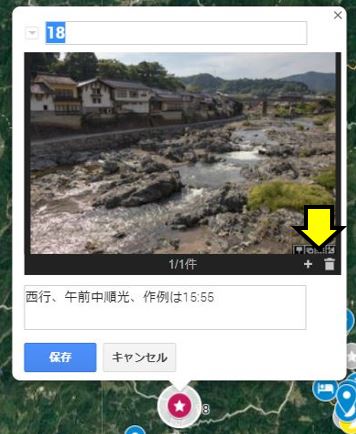
アイコンの編集
Googleマイマップに表示される登録地点のアイコンとその色を変更できます。
アイコンを変更したい地点名をクリックします。
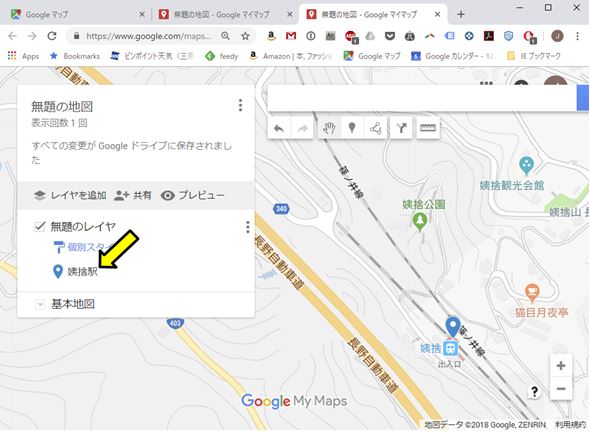
ペンキのボタンをクリックします。
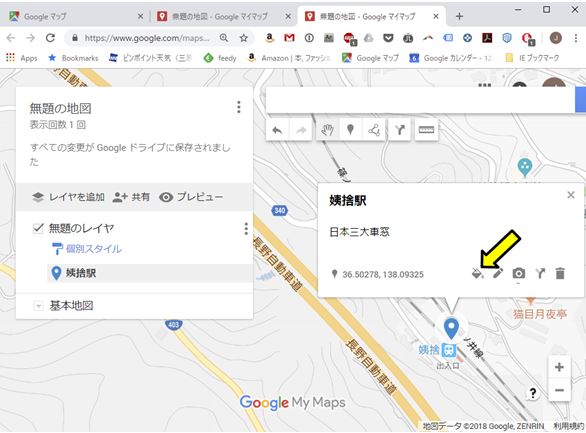
好みの色とアイコンを選択します。
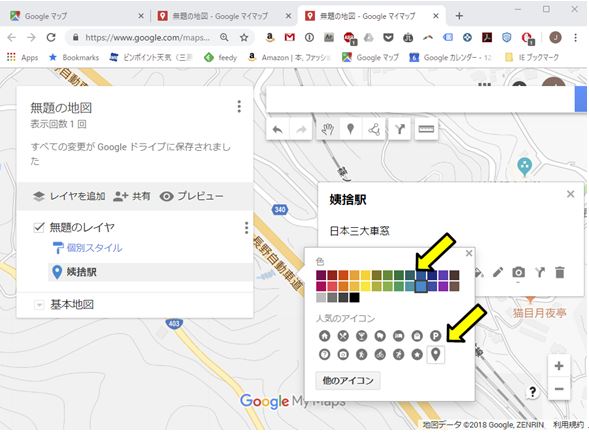
また、他のアイコンをクリックすると、これ以外のアイコンが表示されますので、好きなものを選び、OKをクリックします。
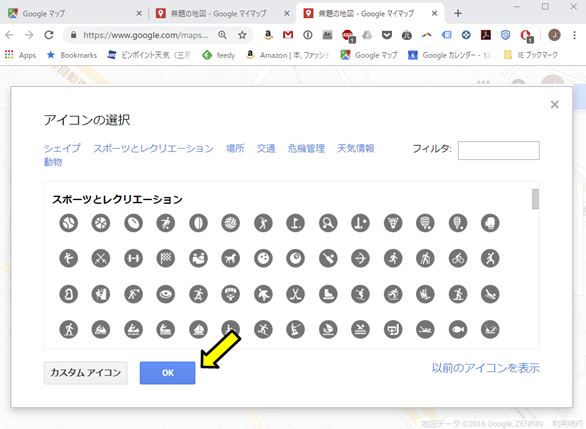
アイコンの色と形の変更が完了しました。
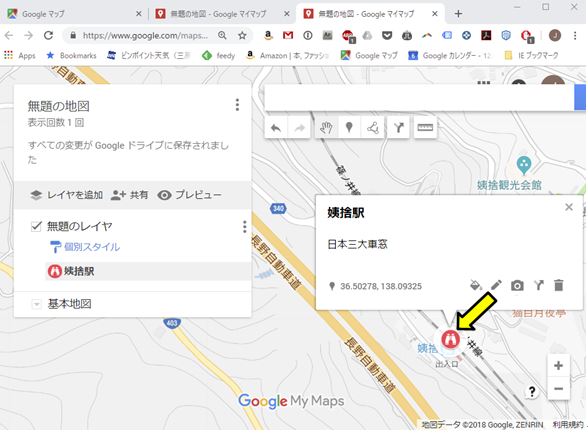
登録地点の名称を表示する
同じアイコンが並ぶとわかりにくいので、名称やコメントをアイコンと一緒に表示することができます。
個別スタイルボタンをクリックします。
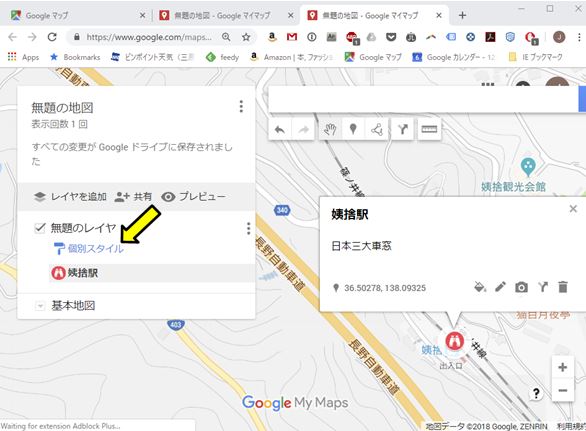
ラベルなしと書かれたボタンをクリック。
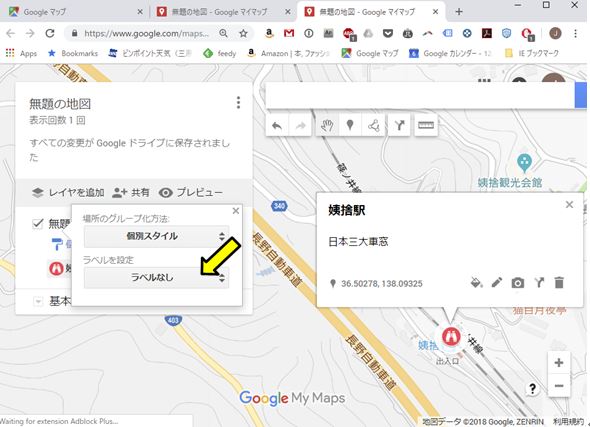
名前をクリック
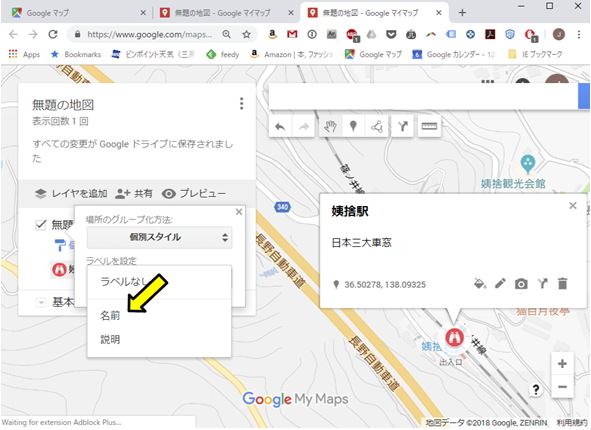
アイコンの隣に名称が表示されるようになります。
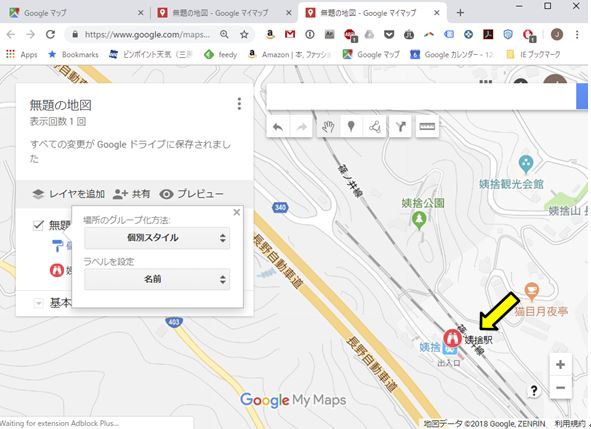
ちなみに、説明をクリックするとアイコンの隣に説明が表示されます。
スマホの場合
スマートフォンやタブレットの場合、地点の登録と名称、説明の編集はできますが、画像の登録やアイコンの変更はできないようです。(2018/12/06現在)
2022/01/12追記
従来アンドロイドスマートフォンは専用アプリが用意されていましたが、一年ほど前からアプリが廃止され、ウェブベースに変わりました。
パソコン上と同等の編集ができるようになったのは便利なのですが、登録地へのルート検索はかなり使いづらくなりました。また、これはスマホ画面の画素数にも関係するかも知れませんが、わたしのスマホでは表示が非常に見づらくなりました。
Googleマイマップを作る
ウェブベースになりましたのでアプリのインストールは必要ありません。
起動方法はいくつもあると思いますが、一例を示します。
Googleでマイマップと入れて検索し、下記の項目をタップ
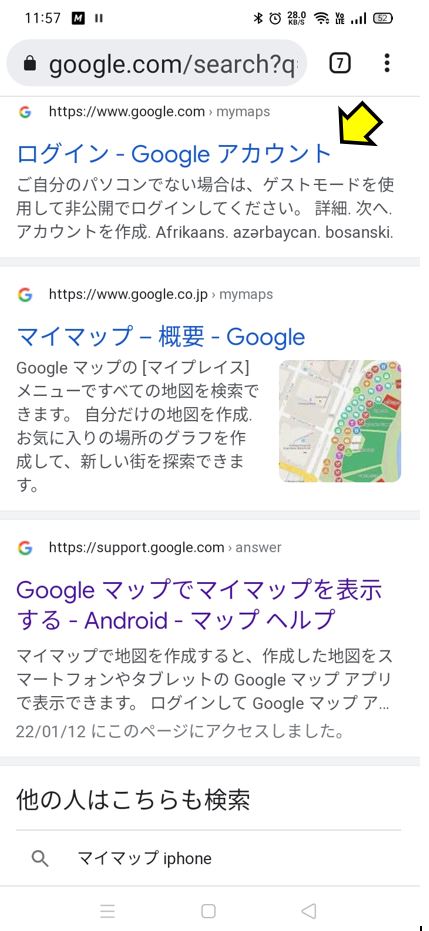
マイマップが表示されます。新しいマイマップを作るなら、+マークをタップ
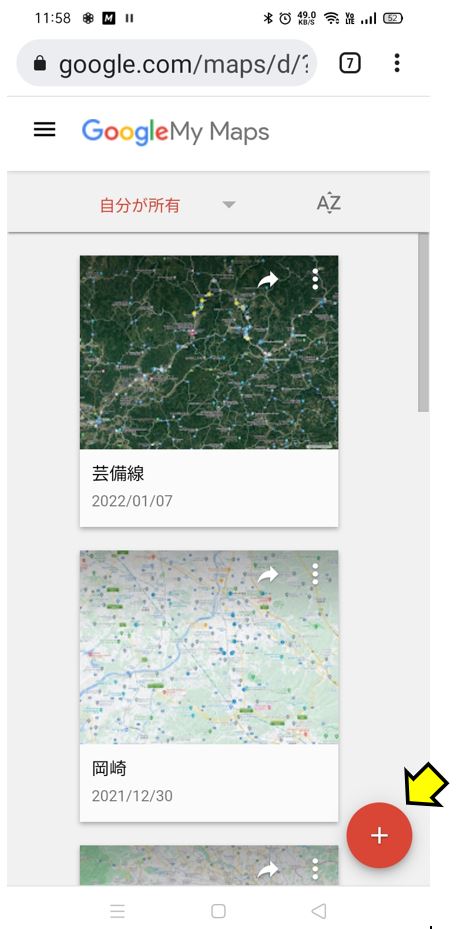
すると、新しいマイマップが立ち上がりますのでこれを使えば登録地の設定などができます。
ご覧の通り、これまでのアプリ版とは異なり、PCから見るのと同じツールが並んでいて同じように使えます。
但し、地図のタイトルはスマホでは変更できないようです。

地点の登録作業はPCの場合とまったく同じ手順で実施可能です。
また、従来はPCでしかできなかった画像の登録が、これもPCと同じ手順で行えます。
アンドロイドスマホ版マイマップの使い勝手
従来のアプリと比べると残念ながら使い勝手はかなり悪くなりました。どこが悪くなったかというと、大きくは下記の3点です。
- 登録地のリストから目的地を選択した場合、地図が見えづらい
- 登録地に紐付けた画像が見づらい
- 登録地からのルート検索ができなくなった
では、順番に説明します。
登録地のリストから目的地を選択しても、地図が見えづらい
ご覧の通り、登録地のリストがドカンと表示され、地図がほとんど見えません。画面を縮小しようとしても縮まるのは地図の側だけで左側のリストはそのまま。仕方ないのでこの状態で画面の向きを横向きに変更して何とか使っています。(横向きでも使いづらいですが・・・)
これはわたしのスマホ画面が720×1600と、高精細ではないためかもしれません。4K画面なら問題ないのかも。
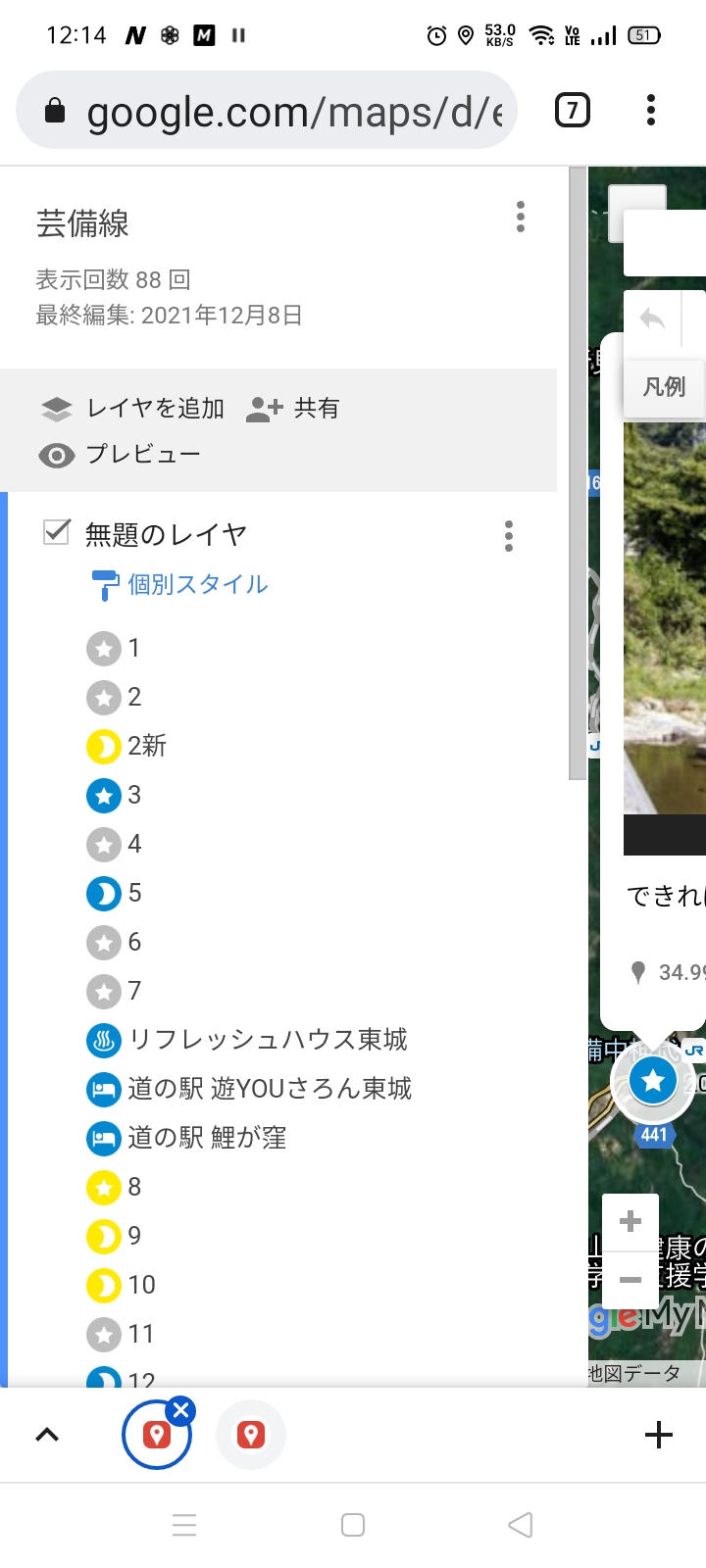
登録地に紐付けた画像が見づらい
地図上で登録地のアイコンをタップするとアップロードした画像が表示されますが、画像全体が見えずスクロールが必要。これも4Kスマホなら問題ないのかも知れません。
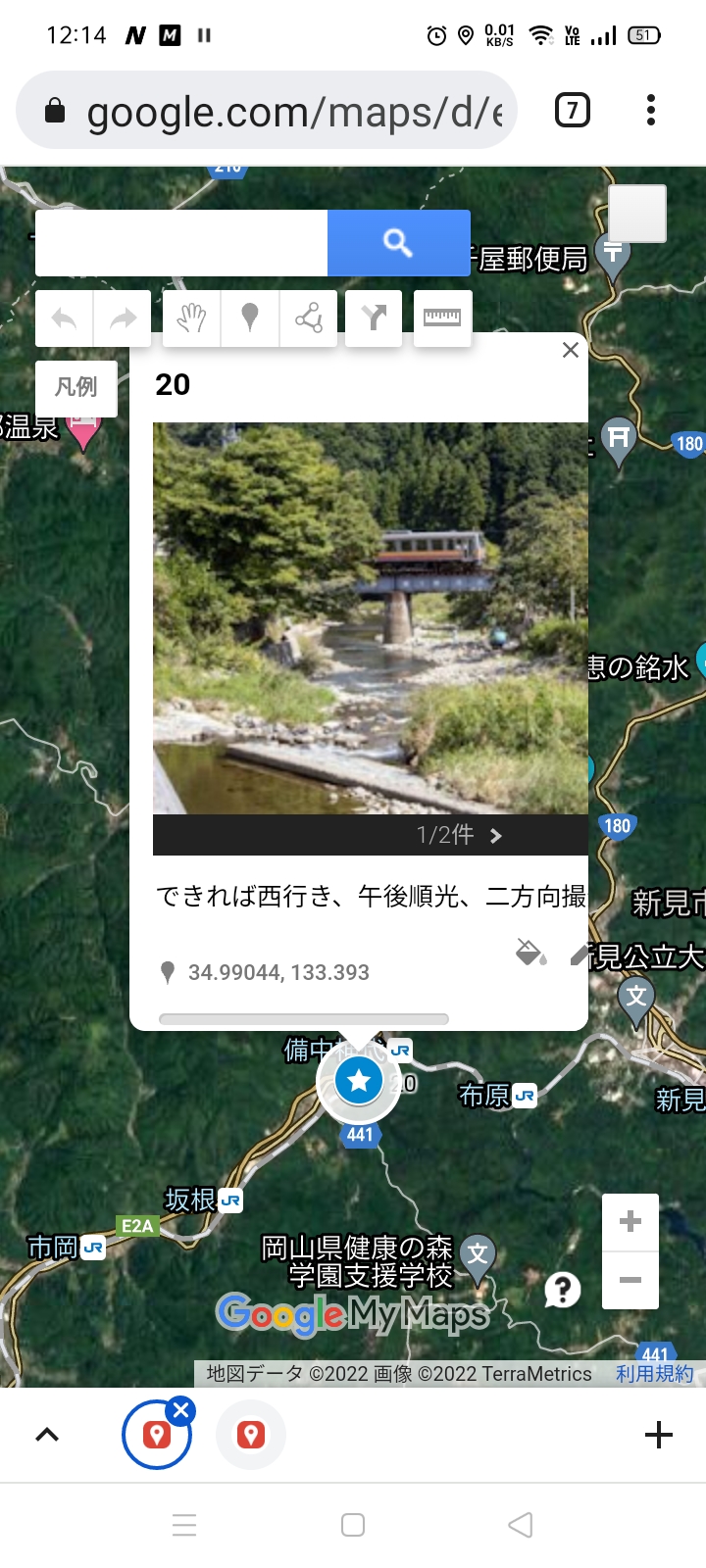
登録地からのルート検索ができなくなった
これも地味に使いづらいです。アプリ版なら、登録地の詳細画面で下記の矢印をクリックすれば即座にここまでのルート検索を行うことができました。
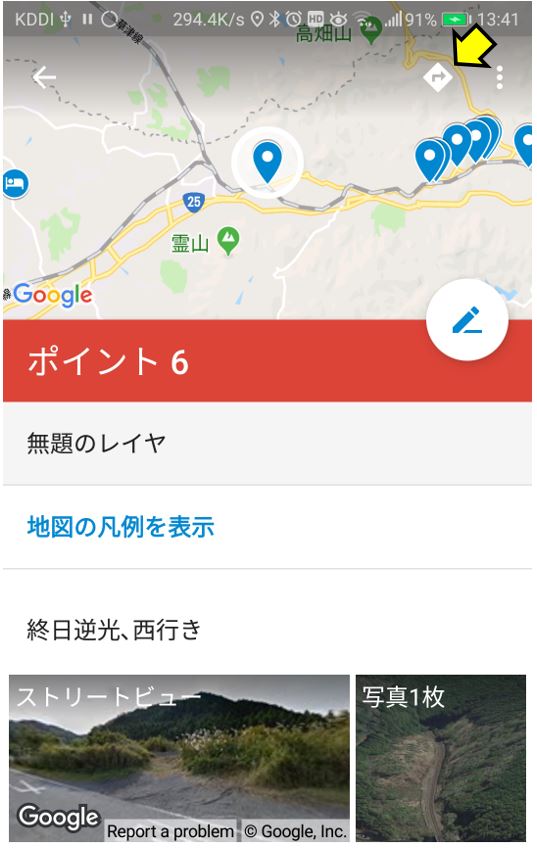
一方ウェブ版では、下記のようにGoogleマップに登録されている場所なら、Googleマップで見る というリンクをタップするとルート検索のリンクにたどり着けます。
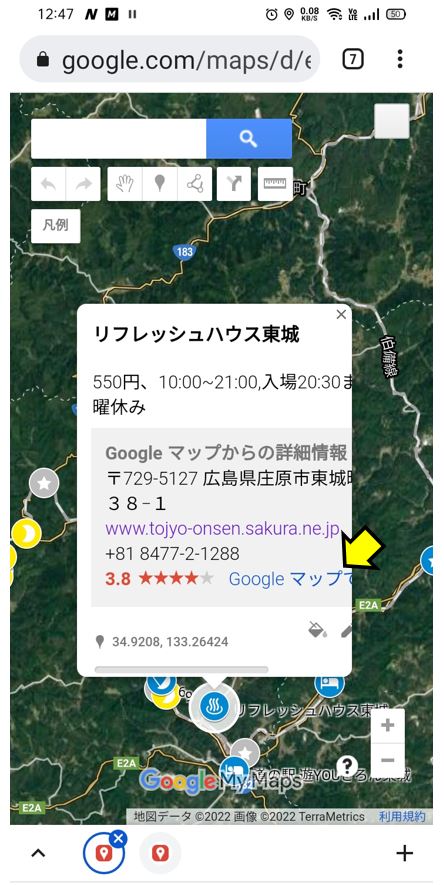
下記の ルート・乗り換え と書かれたボタンをタップすればルート検索ができます。
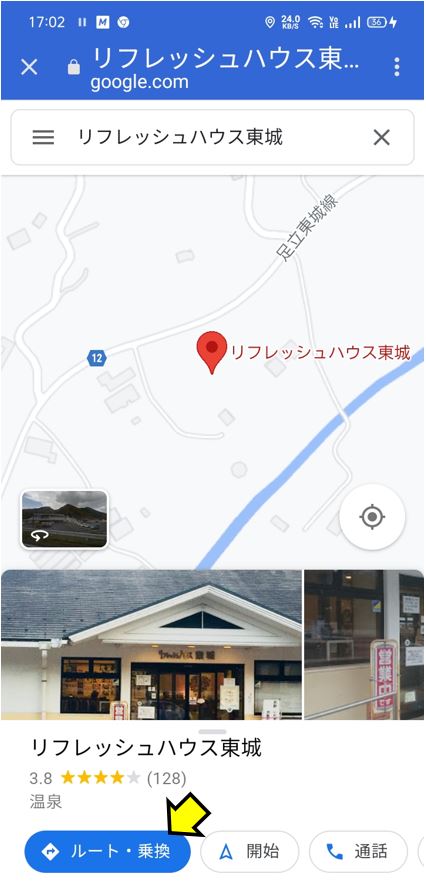
しかし、こちらのようなGoogleマップに登録の無い場所ですと Googleマップで見る というリンクはありません。表示されている経度緯度の値をGoogleマップにコピペして検索する、という逃げ道はありますが、従来に比べるとかなり不便です。(もっと良い方法をご存じの方がおられましたら是非教えて下さい)
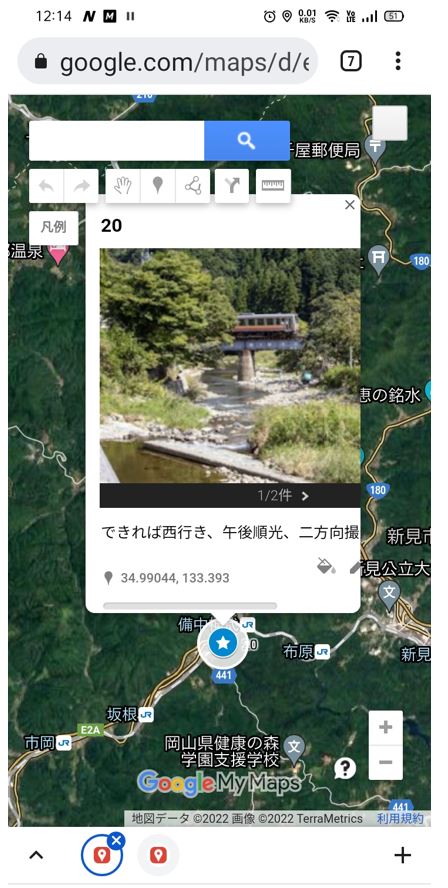
マイマップを共有する
PCから
共有したいマイマップを開き、共有をクリック
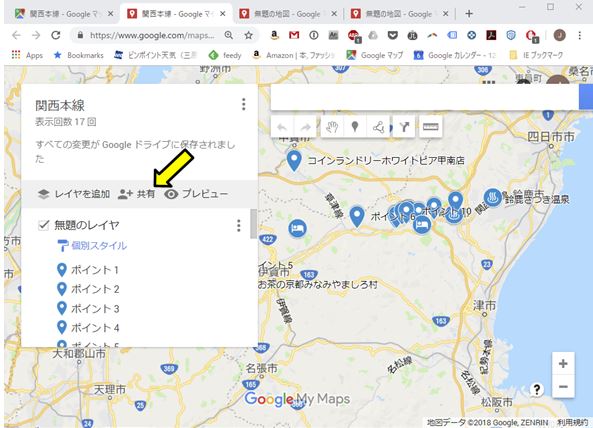
すると下記が表示されるので、適宜オプションを選択して共有します。
設定がこの状態なら、リンクをクリップボードにコピーしてメールで送る、もしくはウェブページに貼り付ける、といった使い方ができます。
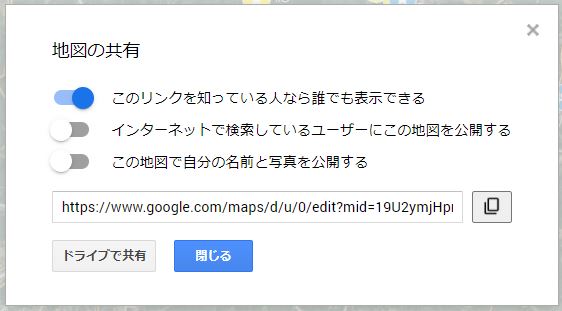
また、下記の選択なら、 ドライブで共有 をクリック
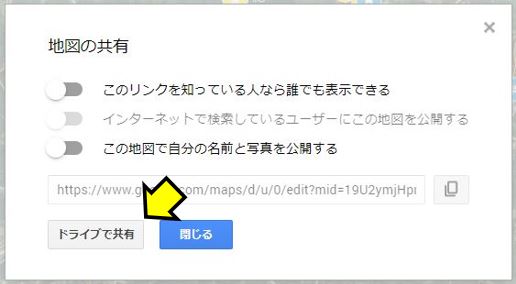
すると下記が表示されますので、マイマップを共有したい相手を指定してリンクを取得します。
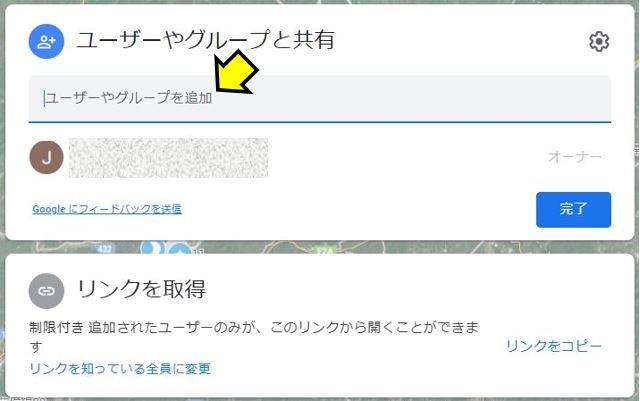
スマホから
マイマップ初期画面で共有したいマップの矢印マークをタップします。
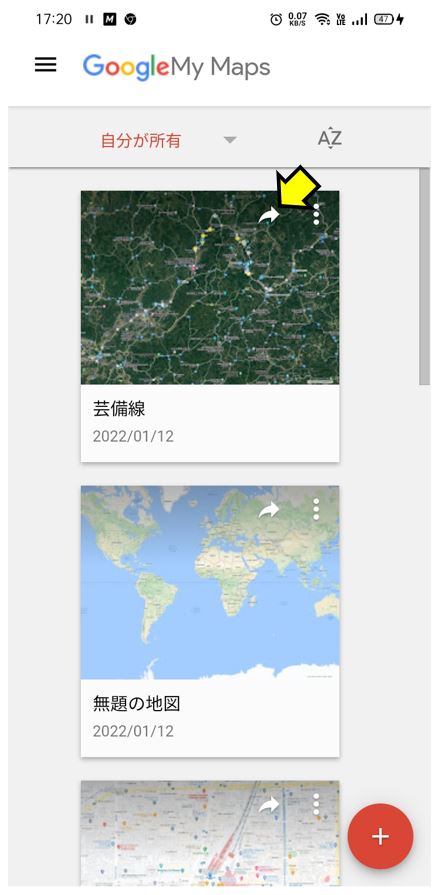
すると下記の選択肢が表示されるので、共有方法を選びます。
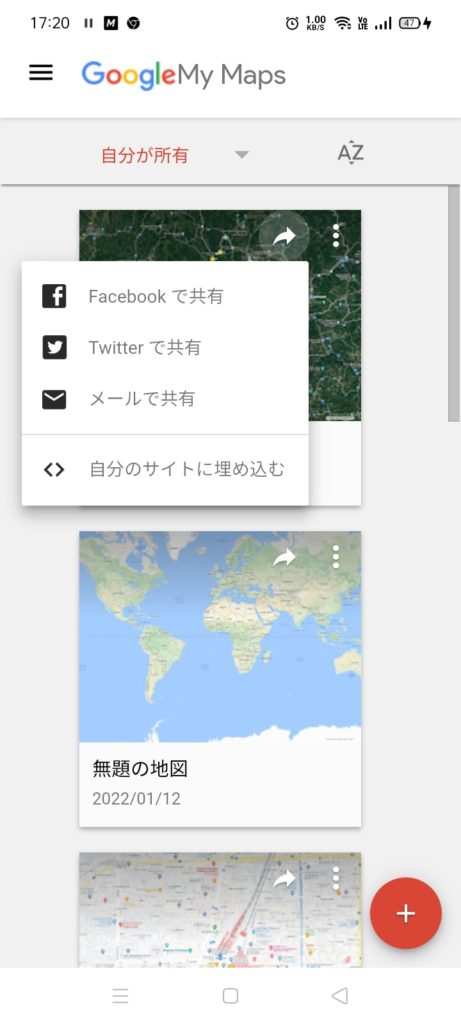
サンプル
サンプルですので内容はあくまでご参考でお願いします。
以上、読んでくださりありがとうございます。