
目次
便利な切り抜きツール
Windows 10 にオマケでついているPCの画面の一部を切り抜いてクリップボードにコピーするためのツールです。
PCで情報を集めたり、メールに画像を貼り付けたり、そしてブログでプログラムの操作法を説明したりするのに非常に役に立ちます。
例えばPCのダイアログボックスの画像をブログやメールに貼り付けようとすると、従来は下記5工程が必要でした。
- Print Screenキーで画面をクリップボードにコピー
- クリップボードの画像をペイントに貼り付ける
- ペイント上で画像をトリミングする
- ペイントで画像を保存する
- 保存した画像ファイルを貼り付ける
しかし、Snipping Toolを使うと、
- Snipping Toolで貼り付けたい画像を切り抜く
- 画像ファイルを保存する
- 保存した画像ファイルを貼り付ける
の3工程で完了となり、作業時間も作業性も格段にアップします。
どこにある?
Windows 10 スタートボタン→すべてのアプリ→Windowsアクセサリ の中にあります。
2020/03/15追記
2018年にスニッピングツールが廃止になるという情報が出回りましたが、今でもこの場所に存在します。
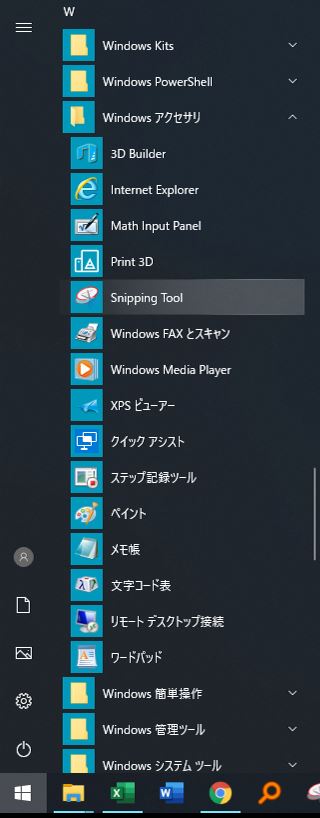
使い方概略
「新規作成」ボタンをクリック、マウスで切り抜きたいエリアをドラッグしてボタンから手を離すとクリップボードに切り抜いた部分の画像がコピーされます。
あとは、これを保存して貼り付ければOK。
もしくは、右クリックで「貼り付け」を選択すればメールやエクセル、ワード等に画像を直接貼り付けることができます。
使い方詳細
Snipping Tool起動すると、下記のダイアログボックスが表示されます。

「新規作成」ボタンをクリックすると、PCの画面全体が白っぽく霞がかかったようになります。
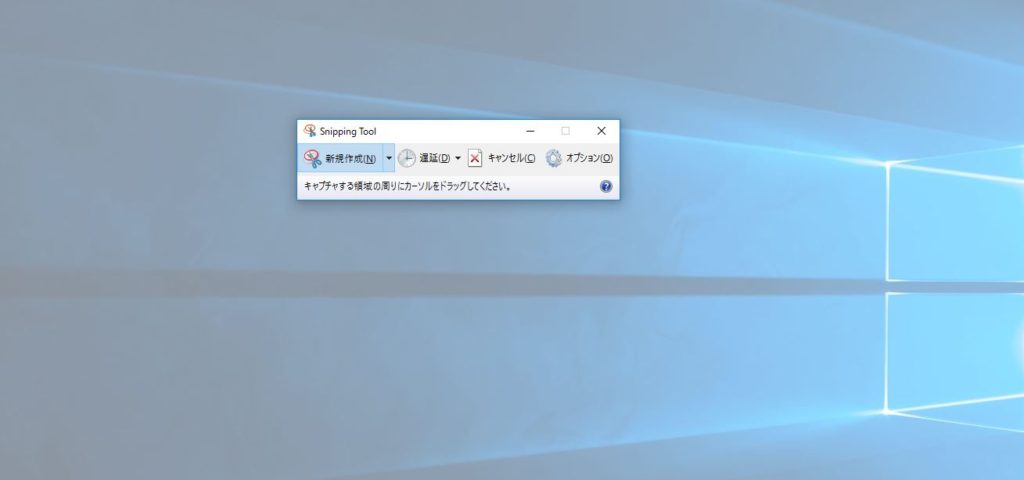
切り抜きたい部分をマウスでドラッグすると、切り抜いたエリアは霞が取れて元の色に戻ります。
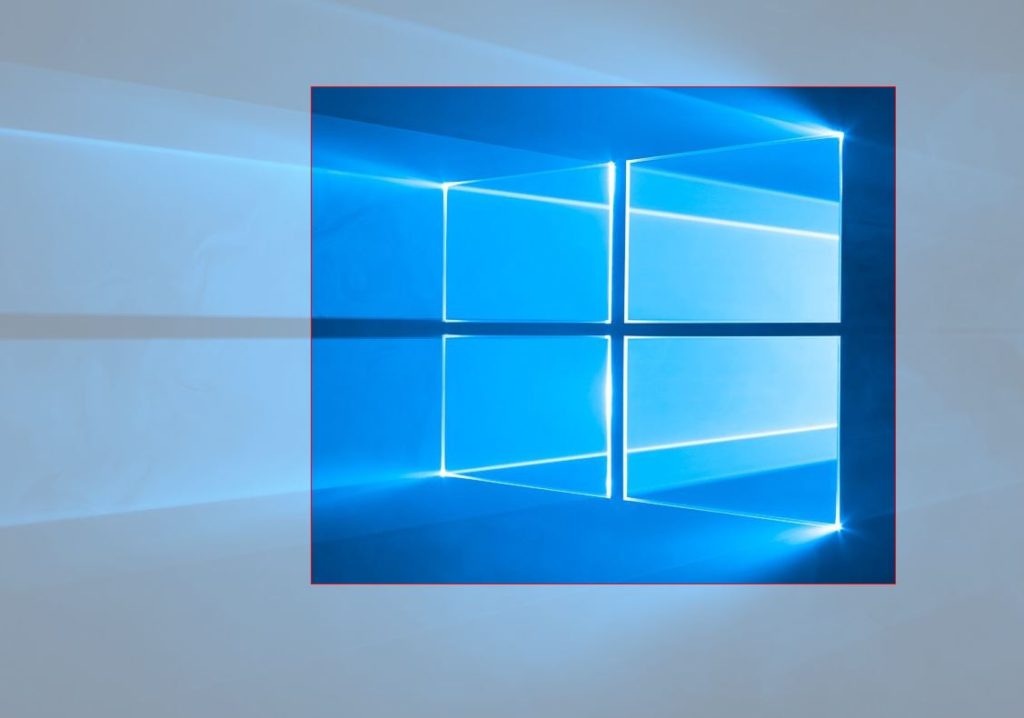
この状態でマウスボタンから指を離すとクリップボードに切り抜いた画像がコピーされ、その内容がSnipping Toolに表示されます。
下の画像はちょっと紛らわしいですが、Snipping Toolで切り抜いたWindowsの壁紙の絵柄がSnipping Toolに表示されている、という状態です。
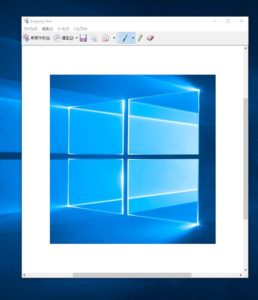
フロッピーディスクの形の「保存ボタン」をクリックして切り抜いた画像を保存します。
切り抜き方法選択
切り抜き方法は自由形式、四角形、指定したウィンドウ、全画面から選べますが、四角形が一番利用価値は高いと思います。
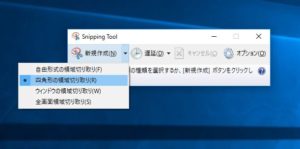
使ってみると、こんな感じ
ウェブサイトから切り抜いた画像をエクセルシートに貼り付ける作業です。
貼り付けはショートカットキー(Ctr+v )を使っています。
読んでくださり、ありがとうございます。