
目次
高度な機能がフリーで使えるEaseUS
EaseUSの製品は、以前起動ドライブの容量をアップするために別のディスクにコピーする作業で使ったことがありますが、使い方が分かりやすく、動作も非常に安定していたのが印象に残りました。そして、何よりもフリーソフトだったというのがわたしとしては衝撃的でした。より多機能な有償版もあるのですが、ソフトのキモと言うべきディスクコピーはフリーソフトの範囲でできてしまったのでした。
ホームページによると、EaseUSは創業から十数年の中国四川省の企業で、データ復旧を行う会社とのこと。ひょっとするとこのソフトでうまくデータ復旧ができなかったユーザーを顧客として迎えるためにこのような高度なソフトを提供しているのかも知れません。中国の情報関連企業は海外の情報を盗むために色々と活動している、というような陰謀論もありますので、気になる方は使うのをやめた方が良いでしょう。
再度の厄災
今回あろうことか、メインPCのHDD(そう、いまだにHDDを使っています)がクラッシュしてしまい、はからずもEaseUSのソフトにまたお世話になってしまいました。今回使ったのは、前回同様バックアップソフトのEaseUS Todo Backup Freeと、初めて使うデータ復元ソフトのEaseUS Data Recovery Wizardです。
500MBまで無料でデータ復元
今回ご紹介するEaseUS Data Recovery Wizardは、誤ってフォーマットをかけたとか、ゴミ箱から削除してしまった等といったファイルを復元することができるソフトです。そして、これも主要機能が無料で使えます。
なお、無料の場合、復元できるデータの容量が1ライセンスあたり500MBまで(SNSでシェアすると1.5Gプラスで2G)という制限がありますが、今回のわたしの用途では全く不足はありませんでした。
HDDのクラッシュでアプリの設定が消滅!
今回のHDDクラッシュでは、以下のような順番で事態が進行しました。
①ウィンドウズが立ち上がらなくなる
②使っていた起動ディスク(以降、「旧起動ディスク」と呼びます)を取り外し、別のPCに繋いでウィンドウズの「ディスクチェック」をかけて一時的に良くなるが、すぐにまた悪化して起動しなくなる
③起動ディスクを交換するため、EaseUS Todo Backup Free 10.5を使って起動ディスクの内容を別のHDD(以降、「新起動ディスク」と呼びます)にコピーする
④しかし新起動ディスクからはウィンドウズが立ち上がらず、そうこうしているうちに旧起動ディスクもデータの読み出しが困難になってくる
⑤やむなく新起動ディスクにウィンドウズをクリーンインストール
⑥何度かデータの抽出を試みるうち、手持ちのUSB-SATAアダプターでは旧起動ディスクはまったくアクセス不能となる
⑦写真や文書などのデータはバックアップを取っていたものの、インストールしていたソフトウェアの設定データは何も対策をしていなかったので全部消えてしまった
金では買えない貴重な設定を取り戻したい
今回特に取り出したかったのが下記の4点のデータです。
・フォトショップのマクロデータ
・フォトショップライトルームのマイロケーションのデータ
・フォトショップライトルームのキーワードセット
・Cliborの定型文データ
フォトショップのマクロは、自分で使っていくなかでこれが良い、と思える手順をマクロにしたもので、作り直すのにどれだけ時間がかかることか。そして、他のデータも自力で再構築となるとかなりの労力がかかります。
データ復元作業手順
1.EaseUS Data Recovery Wizardをインストール
EaseUSのサイトでプログラムをダウンロードしてインストールします。ダウンロード後、インストールの際下記のような警告が出ます。
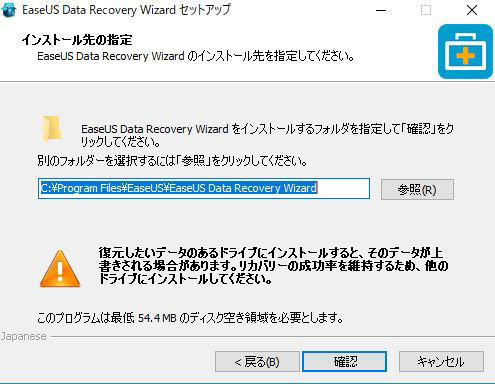
これはつまり、復元作業を行いたい(つまり、データが埋もれている可能性のある)ドライブにこのソフトをインストールすると、その際にプログラムが書き込まれた部分、及びその周辺にあったデータは完全に消えてしまって復元できなくなるので、データを復元できる可能性が下がりますよ、という意味です。とは言っても、ドライブが1つしか付いていないPCが一台しかないのなら、このドライブにインストールするしかありません。
2.プログラムを起動し、ディスクをスキャンする。
下記のようなダイアログボックスが出て、PC上に存在するドライブが外付けも含めて全部表示されますので、スキャンするドライブを選びます。ここには、フォーマットされていないドライブも表示され、本ソフトでスキャンすることができます。
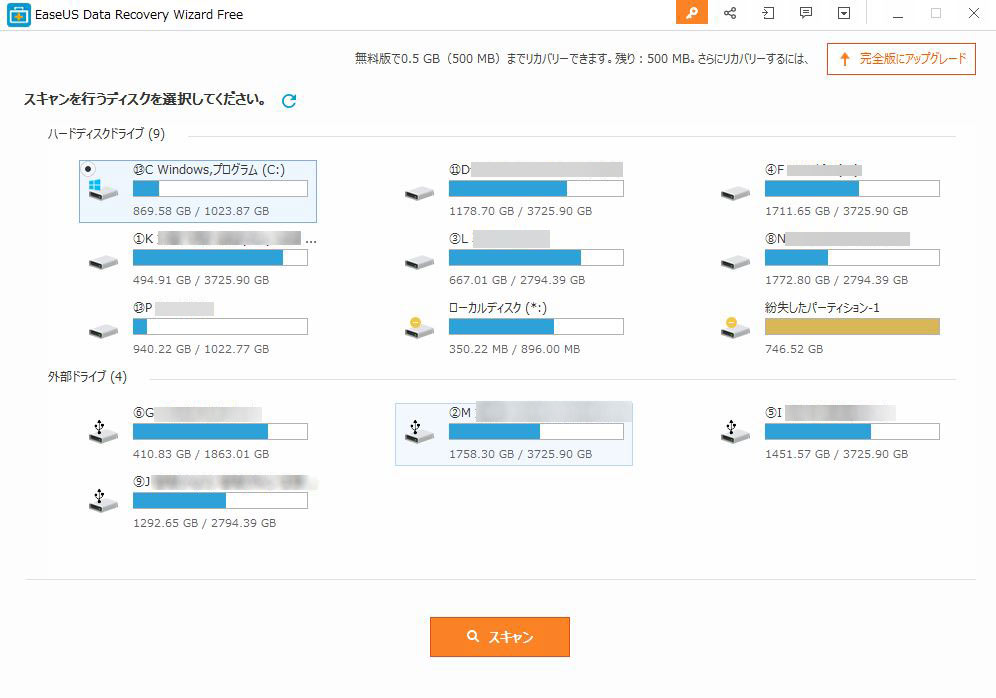
スキャンが始まると、まずフォルダ構造をチェックする「クイックスキャン」が1~2分で完了し、隠れているフォルダ構造が表示されます。続いて、そのまま詳細を調べる「ディープスキャン」が始まります。
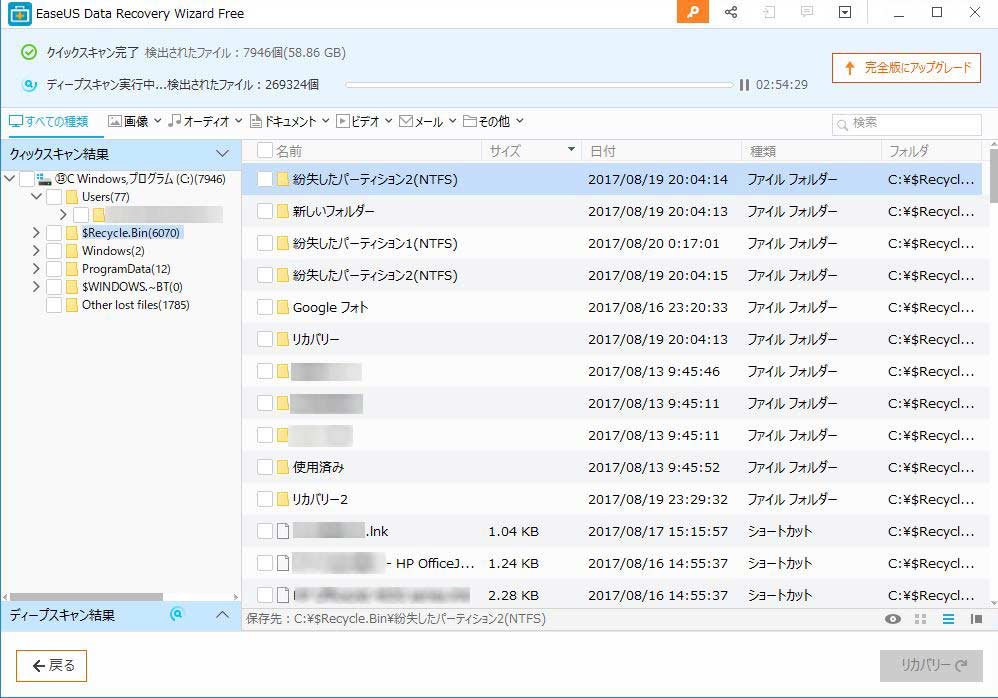
今回の場合、1TBのドライブをディープスキャンするのに3時間弱かかりました。いったんディープスキャンが始まると途中で止める術はありません。この間、かなりのメモリーを食ってPCが重くなりますので、作業開始のタイミングを選びましょう。
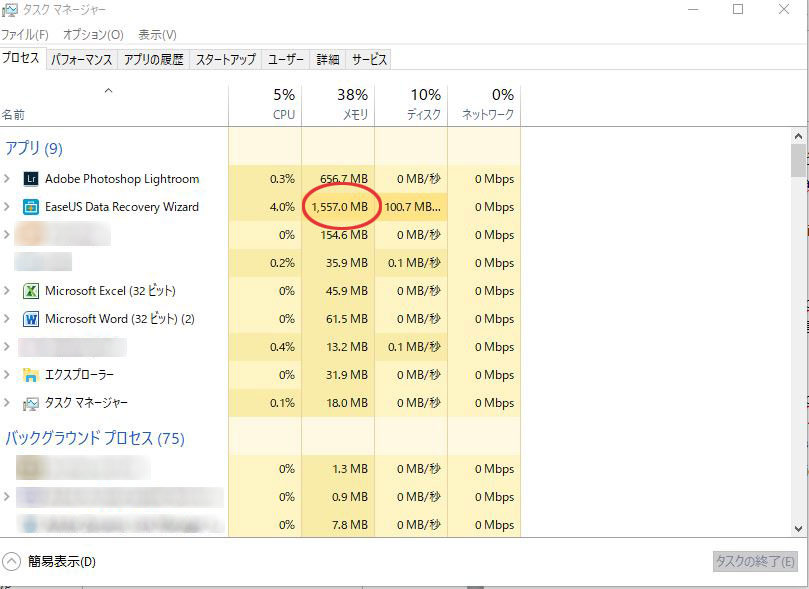
3.復元するファイルを選んでチェックを入れる
ディープスキャンが終わると、残っているデータの詳細が表示されますので、この中から復元したいファイルを選択します。
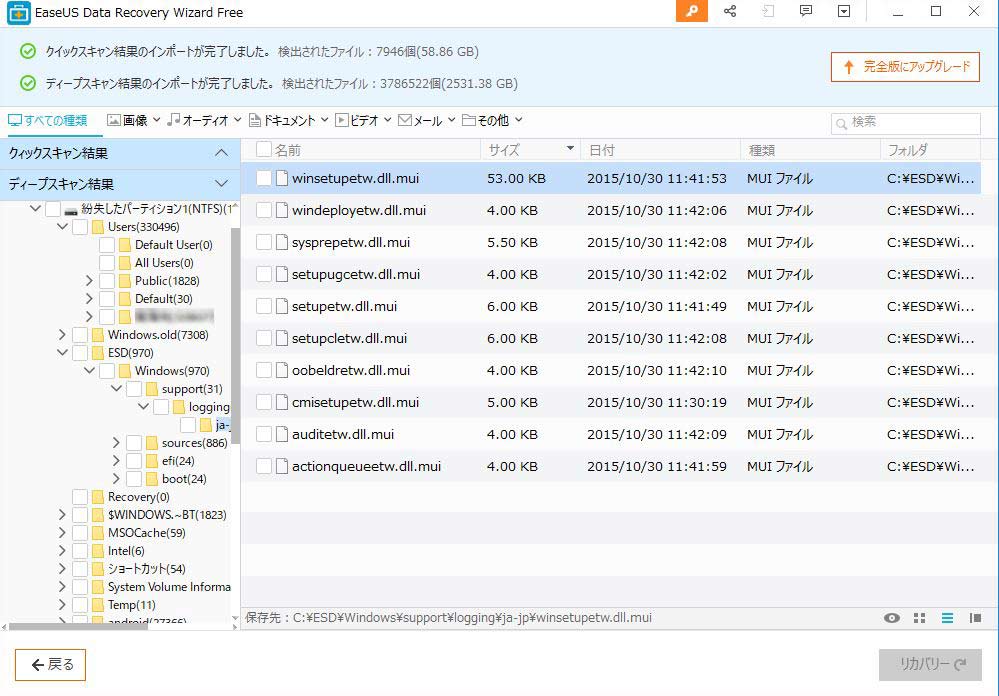
4.データ量に注意
無料版は復元できるデータの上限が1ライセンスあたり500MBですので、ボックスの右下に表示されるデータ量に注意して下さい。
必要なファイルを選択したら、「リカバリー」ボタンをクリック。復元したファイルの格納場所を設定してOKを押すと、復元開始。
この作業は、復元するデータが数十メガ程度でしたら、数分で終わってしまいます。
5.結果
今回の目的は下記の四つ。
・フォトショップのマクロデータ
・フォトショップライトルームのマイロケーションのデータ
・フォトショップライトルームのキーワードセット
・Cliborの定型文データ
幸いなことに、この全てを無料で復元することができました。
前回のトラブルとの関連
以前の記事に書いたトラブルは、今回HDDがクラッシュしたのと同じPCです。このときは何事もなく直ったように見えたのですが、結局今回の事態に。前回のトラブルと今回のトラブルが無関係とは思えませんが、どのような関連があるのかは明確には見いだせていません。
注意事項
このソフトで復元できるのは、読み取りが可能なドライブです。今回はたまたま旧ドライブが読み取り不能になる前に複製を作っておいたので、それを使ってデータを復元することができました。まさに不幸中の幸い、という感じです。
お断り
本記事の内容は、この方法によってデータの復元が確実に行える、というものではありません。あくまで復元ができたという一つのケースに過ぎませんので、実際に行われる際には専門業者への依頼も含めて各人にてご判断下さい。この記事の内容が原因で何らかの損害が生じた場合でも、弊方では一切の責任は負いかねますのでご了承願います。
以上、読んでくださり、ありがとうございます。
追記(2017/09/05)
Google Driveのデータが消えたときにEaseUS に質問のメールを打ったのですが返事はありません。また、このページを公開直後にフェイスブックを通じてEaseUSのホームページアドレスが変更になるのでリンクを修正して欲しいとの連絡があり、すぐに訂正して返事をしたのですがこれもむこうからは返事は無し。ついでにこのとき、質問メールの件を改めてお願いしたのですが、これも返事は無し。
この対応からして、製品は良さそうではあるもののサポートなどはあまり期待できないような気がしています。